Not each time we can succeed in recovering data or transferring data between PC and Samsung phone due to a disconnection. Whereas, we need to connect our phone to computer for data recovery. What to do when the computer cannot detect your troubleshooting Samsung phone even you made sure the docking is correct? You should first check the following issues to find the reason for the disconnection.
Part 1: Troubleshooting Samsung failed to connect with PC
Part 2: How to recover data from Samsung failed to connect with PC>
Firstly, Connect your Samsung device to computer using MTP mode.
Drag down the notification bar and you must tap on “Transferring media files”, no “Charging”.
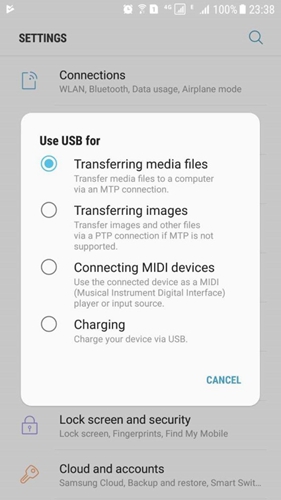
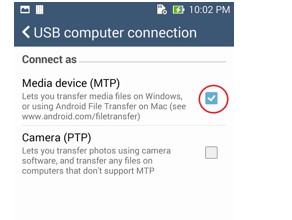
Secondly, if the MTP is enabled, make sure the USB Debugging is enabled.
Go to “Settings” > “Developer options”, check the checkbox of “USB debugging”. Then tap the button “OK” on the pop-up prompts.

Thirdly, if the former checking has nothing to do with the disconnection, go to your computer’s Device Manager and check if Samsung driver is installed successfully.
In your computer, click on Start > Control Panel > Device Manager
You can find the device information as figure 1 if you have installed the Samsung device driver correctly in your computer. But if the Samsung Device driver hasn’t been installed, your will see the figure 2.
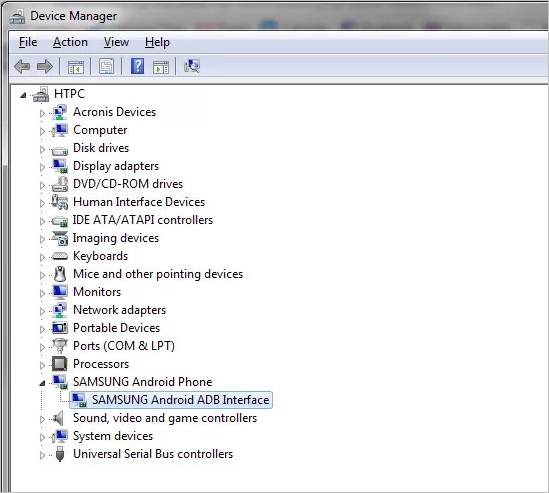
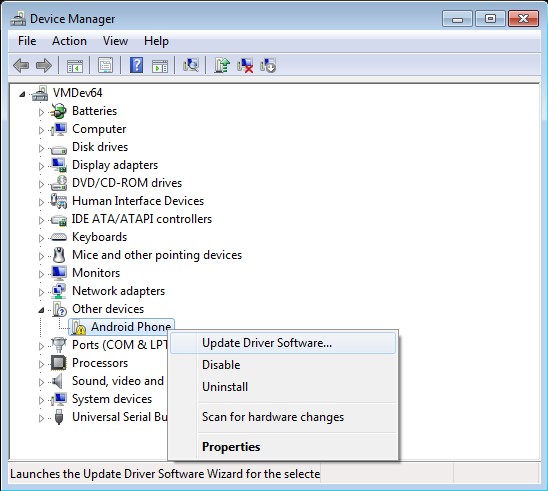
Solution 1: Please disconnect and connect your phone to computer with data cable or plug into another USB port, and your computer will install the Samsung device driver automatically.
Solution 2: Right-click the name of the device you connect and then select “Update Driver Software”.
If the situation hasn’t been solved but you are in urgent need to restore your Samsung or recover the data on your Samsung phone, turn to the Android Data Recovery Toolkit.
Android Data Recovery toolkit is a useful program to recover data on Samsung phone even in such a circumstance. It supports to recover any data from Samsung failed to connect with computer directly. This toolkit works perfectly with Samsung Galaxy S10, Note 10 and older models from Samsung Galaxy S9/S8/S7 and Galaxy Note 9/Note 8, Try the next steps and your recovery will be completed.
Download WinDownload Mac
Step 1: Connect Samsung Phone to computer
Launch the Data Recovery toolkit for Android after download and installation on your computer. Choose “Recover” from the main menu.
Connect your Samsung phone to computer via USB cable.
See if the software detects your phone automatically, if it fails to detect your phone, click on “Recover Android Data” to go on.
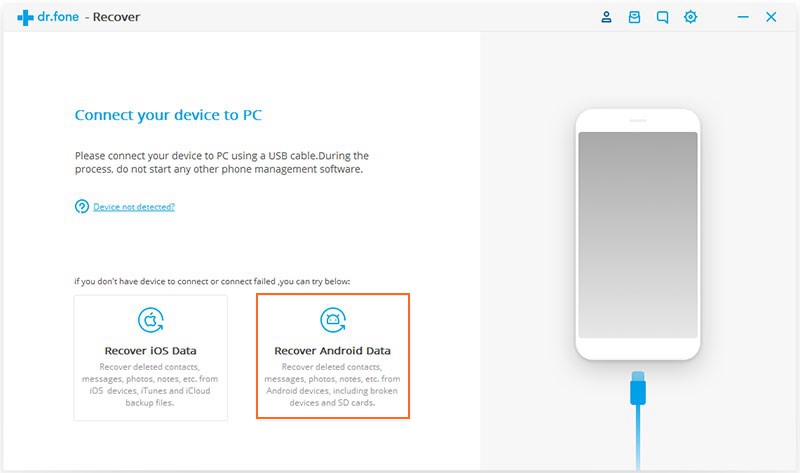
Step 2: Select the “Recover from broken phone” option from the left window.
You will see the window listing the data types for you to scan. You can select what you want to recover by checking the checkbox of each data types. Then click “Start” to scan the data of the chosen data types. It will take some times to scan all the data you selected.
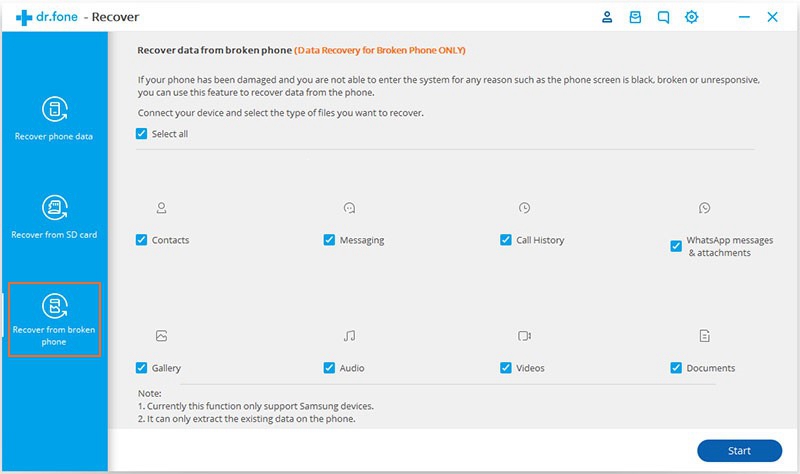
Step 3: Select the Device Model
After the scan, you will be required to select the name and model of your phone. Click the arrow icon in the blank to expand the choice content. Select your Samsung phone’s name and model. Then click the button “Next” to continue.
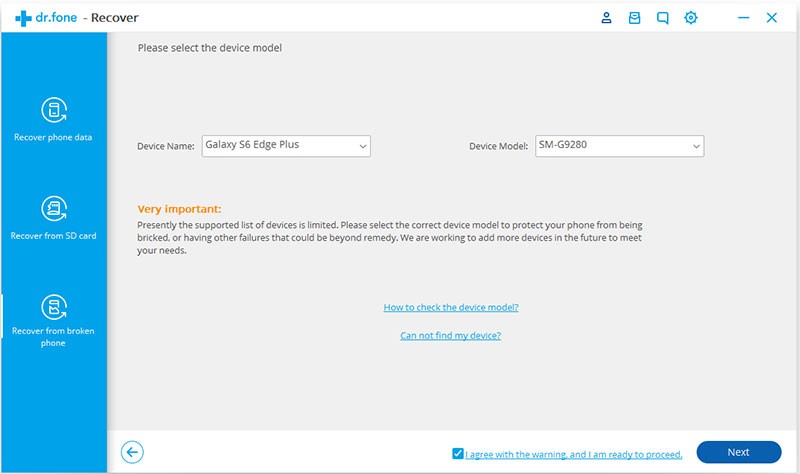 Note: you must reconfirm your Samsung model and make sure the device model you selected is the same as your phone. Once it is wrong, your Samsung phone will encounter a bricked error. Please manually type in the word “Confirm” and click the “Confirm” button.
Note: you must reconfirm your Samsung model and make sure the device model you selected is the same as your phone. Once it is wrong, your Samsung phone will encounter a bricked error. Please manually type in the word “Confirm” and click the “Confirm” button.
Step 4: Force Samsung into Download Mode
Then you should enable your Samsung phone to enter the Download Mode following the guide.
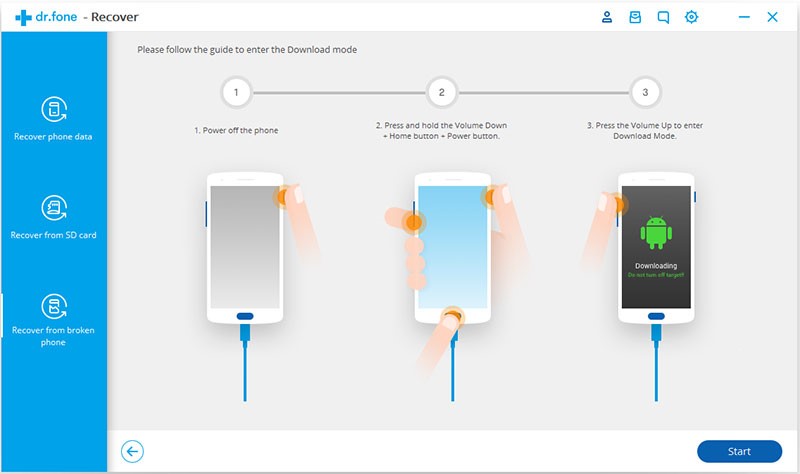 1. Power off the phone
1. Power off the phone
2. Press and hold the Vol Down + Home + Power button simultaneously until it appears a warrant screen of entering download mode.
3. Press the Volume Up button to enter download mode. Click “Start” in the software if it didn’t move on automatically.
You will see the following screen on your Samsung device.
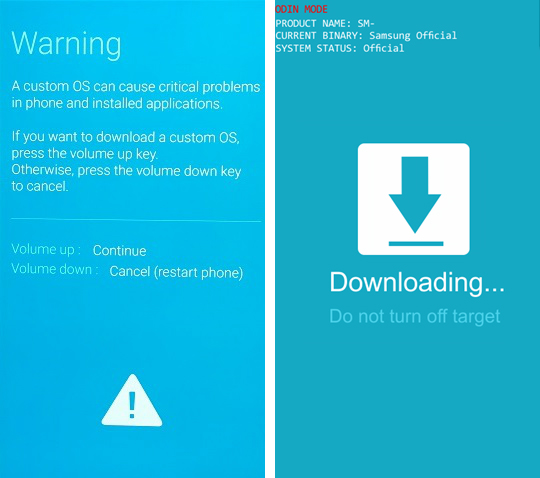 Android Data Recovery is downloading recovery package. After the recovery package downloaded, your Samsung phone gets restarted.
Android Data Recovery is downloading recovery package. After the recovery package downloaded, your Samsung phone gets restarted.
Step 5: Recover data from Samsung failed to connect with PC
Now your Samsung phone runs in a normal mode, you can restore data from your Samsung phone by scanning the phone and select the specific data you can preview on the window. Tick the check boxes of the files you want to recover. You can select all or part of them. Last but not least, click “Recover” to finish the recovery.
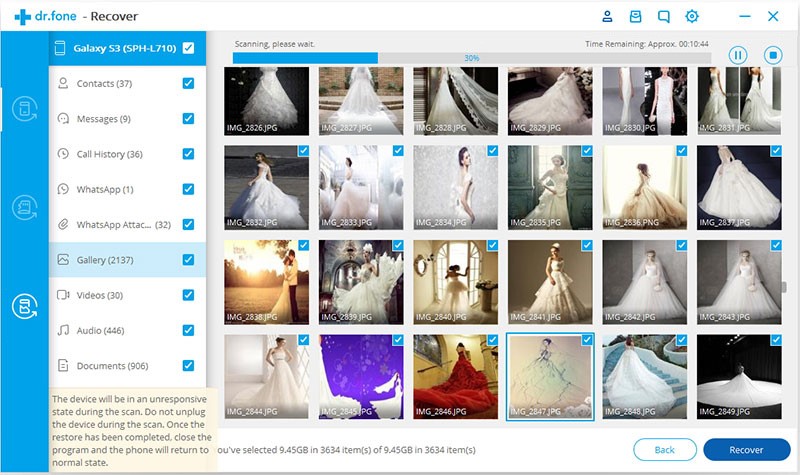
Download WinDownload Mac
All above is the solution for recovering data from Samsung failed to connect with computer. Maybe it seems a little bit unbelievable but it is truly so workable. Whenever you fail to connect your Samsung phone to PC you can try this helpful toolkit that can recover all the data perfectly from your phone.