When people factory reset their phone, or the data is carelessly deleted somehow, usually SMS messages go away with it, and it seems like they cannot be restored, but if you act fast you might be able to restore it using a software.
The reason why you should act fast is because as long as the space in the memory, which used to store the SMS is vacant, the data is still restorable, but if a new text message or any type of new data happens to be stored in that vacant area, the data that used to be there won’t be recoverable anymore.
If you want to recover SMS or other information that was wiped out by some means, you can download a recovery/backup software like the Android Data Recovery, which I will be using to demonstrate the recovery and backup (in case you don’t want to lose information again) methods.
Part 1: How to Recover SMS from Internal Memory on Android
Part 2: How to Backup your SMS
The software we are going to use as you have just read is the Android Data Recovery, it has been around for a while and has proven itself to be quite effective and easy to use when it comes to backing up, recovering, rooting or unlocking Android phones.
Download WinDownload Mac
Detailed Steps
Step 1: Download the recovery software on your computer (not your phone).
Run the software and choose “Android Data Recovery” feature from the interface.

Step 2: On your Android phone, go to “Settings > Developer options” and enable USB debugging. After that connect your phone to the computer.

Step 3: Once you have the device set up to interact with the computer, you can open the software and be presented with the starting screen. Select “Data Recovery”, it is located in the left area of the screen.
Next the software will prompt you to plug in your phone with instructions, but if you have done that already like mentioned before, wait a couple of seconds and the application will link itself to the phone.
Step 4: Choose files types to be recovered, there will be 8 tick boxes representing all the data that can be recovered. In this case, select “Messages” and continue with the program to the next screen.

Step 5: Now the actual recovery begins, and the application will try to fish out whatever lost data it can find. Note that depends on the amount of memory that needs to be extracted, it might take a while for the program to finish scanning the entire phone. You can check the progress bar at the top of the screen and preview the recovered messages.
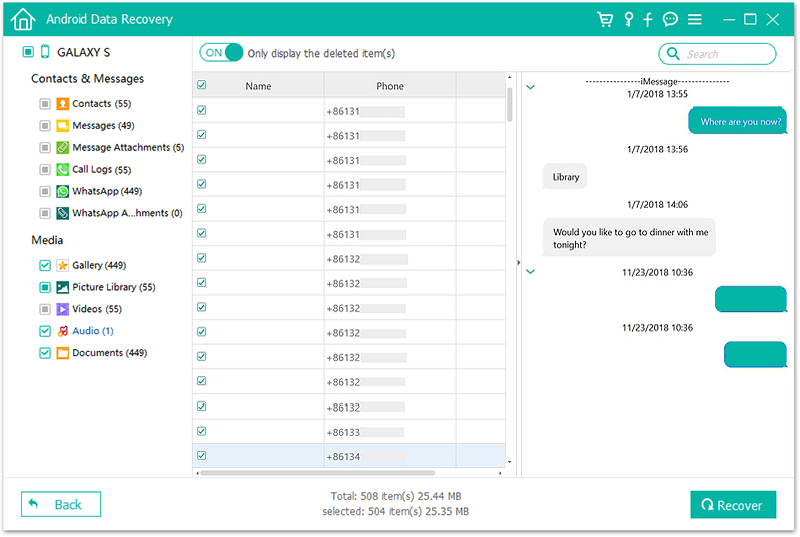
Step 7: After the program finished recovering, you will be presented with all of the messages that were extracted, and you will have the ability to select what you want to get back, then click on “Recover” button.
The retrieved messages will save on your PC as TXT document, HTML document, and XML document, you can open the files and view directly on the computer.
Note: If you want to view the messages in the Message APP on your Android device, you can transfer the XML document to your phone’s internal storage, and use the APP “SMS Backup & Restore” to restore the messages.
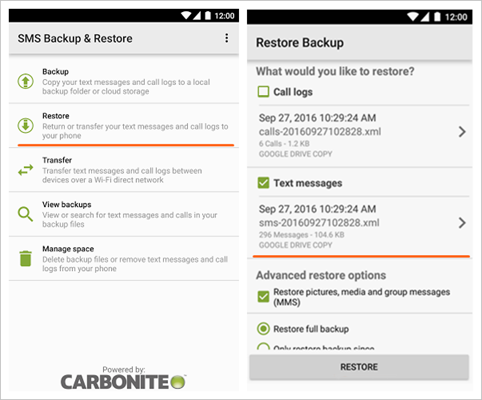
If you don’t want to face a headache the next time something is accidentally deleted, it might be a good idea to back up the messages and other phone data. Backing something up basically creates a picture of all the data a device holds when being backed, and whatever is backed up can be accessed on the computer that holds the backed-up information.
For the sake of this tutorial I will once again use the same application from before (Android Data Backup & Restore).
Download WinDownload Mac
Step 1: Once again you will need to plug your phone into the computer and enable USB Storage, but when you enter the software, instead of choosing “Data Recovery” choose “Data Backup and Restore”, positioned at the top right related to Data Recovery, and once again the application will connect itself to your phone.
Step 2: At the next screen, there will be 2 options presented to you: Backup, if you want to backup the information on your phone (like in this tutorial), and Restore, which is used when you want to get the backup information on your computer, and put it back on your phone.
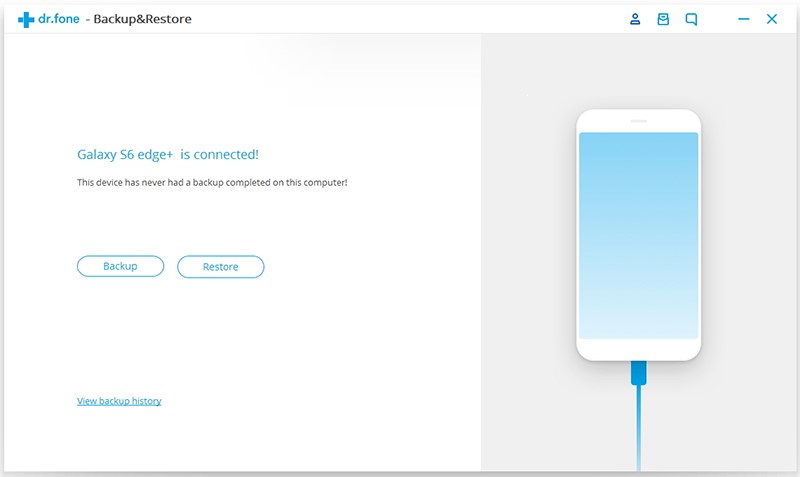
Step 3: If you are doing a backup choose the backup option on the left, and once again you will be able to select what you want to backup and what can be left out. When you are done selecting just click backup and the application will start backing up all of your information, once again this can take some time depending on the amount of data you want to backup.
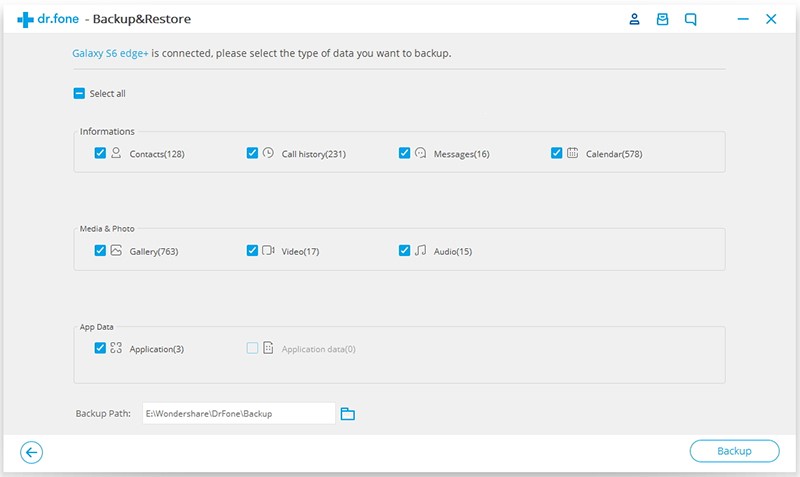
Step 4: When the program is done backing up the information, it will store it on your computer waiting to get used. You can click the View button to see the content of the backup file.
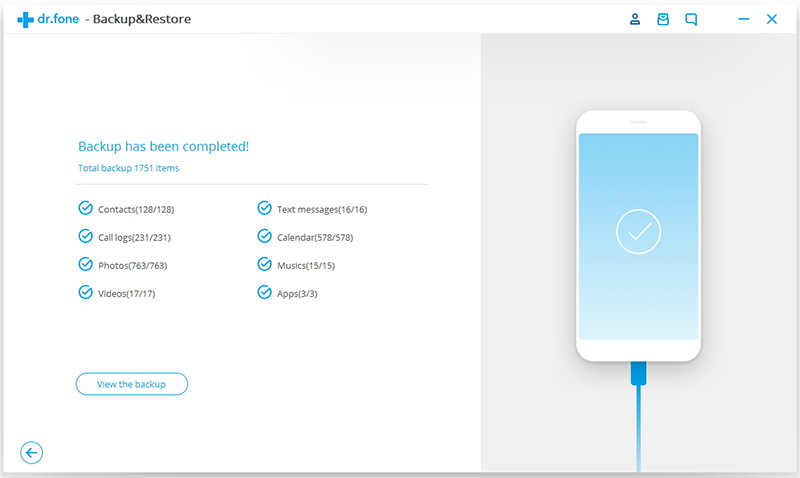
If somehow your files get deleted and you want to use the backup you have made, just select Restore from the 2-option menu, and the program will start putting all the information you have backed-up back into your phone.
As you have seen it is not hard at all to recover lost messages as long as you are fast enough, but hopefully you won’t need to do it at all.
I hope this guide helped you and gave you the knowledge on how to recover lost messages, and back it up if you want.