According to NetMarketShare, Android and iOS altogether account for nearly 90% of the SmartPhone Operating System’s market share, and Android stay ahead. People intend to change their phone from iPhone to Android, and how to transmit contacts from the old phone to the new one becomes a puzzle. As we all know, Contacts contain names, numbers and email addresses of all our acquaintance, which makes Contacts so important. Although phones with various mobile operating systems are in two totally different worlds, there are numerous ways to solve your problem. So I am here to offer you three ways to help you out of the contacts’ transfer problems between iPhone and Android.
Method 1: Google account’s sync Contacts between iPhone and Android
Method 2: Sync iPhone Contacts to Android Phone via Phone Transfer
Method 3: Export from iCloud and Move to Android
On iPhone, you can use Google photos, Google Drive, Gmail, Google Calendar for iOS to sync phone data like photos, videos, contacts, calendar and many other data types with your Google Account, it means that you can sync your contacts from iPhone to Android with Google Account, and this method has nothing to do with a computer because all operational steps can be done in your phones.
Detailed Steps:
Step 1. Click “App Store” and download this app – Google Drive in your iPhone and If you already have it installed, make sure that it is updated to the latest version.
Note: If you don’t know the version of the Google Drive you installed, you can click into App Store to check if it is the latest version.
Step 2. Open Google Drive > sign into your Google account > click the icon in the top left corner of the screen > choose “Settings” > “Backup” > turn on “Back up Google Contacts”
Note: If you don’t have a Google account, create one now, and if you don’t need your calendar events, photos or videos, you can click into the other two options to turn off backup.
Step 3. Go back to the last interface, and press “Start Backup”.
Note: It may take you a long time to backup, so I recommend you connect your iPhone to power and WI-FI.
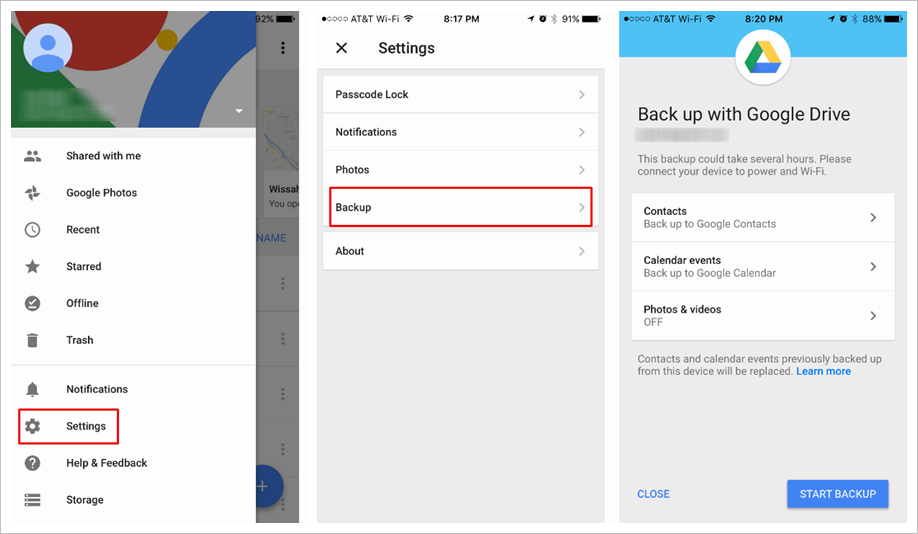
Step 4. Sign into the same Google account on your Android phone – Samsung Galaxy. At this time, you will see your iCloud Contacts has already been transferred to your Android phone.
The software named Phone Transfer aims at helping users transfer different data types from iPhone to Android directly, surely including Contacts. Contacts contain contacts’ names, numbers and email addresses, and furthermore as well as include family members, friends, schoolmates, colleagues and cooperation partners, all of which can be easily transmitted with the help of it. What’s more, it is not difficult to use this app at all. What need to be prepared here are USB lines for iPhone and you Android phone, and a mouse, of course.
Download WinDownload Mac
Step 1. Download, install and launch this app – Phone Transfer, and then choose “Switch”.

Step 2. Use USB cables to connect your old phone and new phone with your computer.
The leftward source presents your old phone, and the rightward source presents your new phone, you can click “Filp” if the sequence reverses.
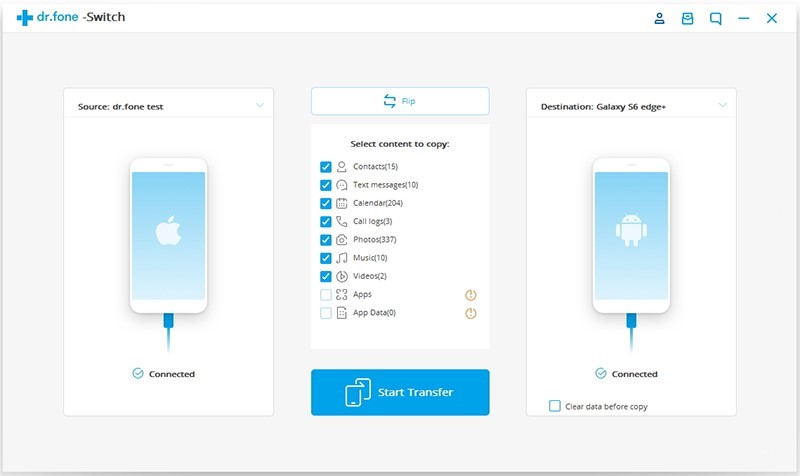
Note: Make sure that your iPhone is unlocked if you set a security code.
Step 3. Select “Contacts”, and click the blue button “Start Transfer”
Note: It may take you a while to transfer data and the needed time depends on how many contacts there are on your iPhone.
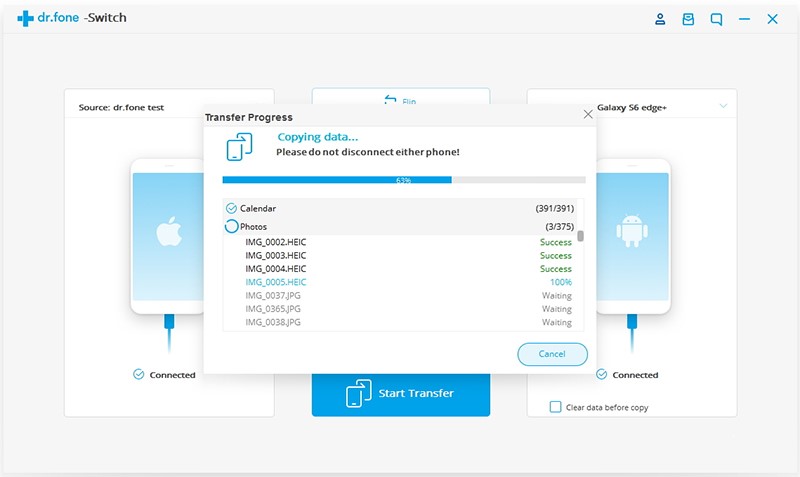
The method introduced is mainly through using iCloud system. The operational process is quite simple, and the most important things here are your iCloud account, and USB line of your Android phone.
Detailed Steps:
Step 1. Go to iCloud and log into your account.
Step 2. Click the icon “Contacts”, which is the second of the first line.
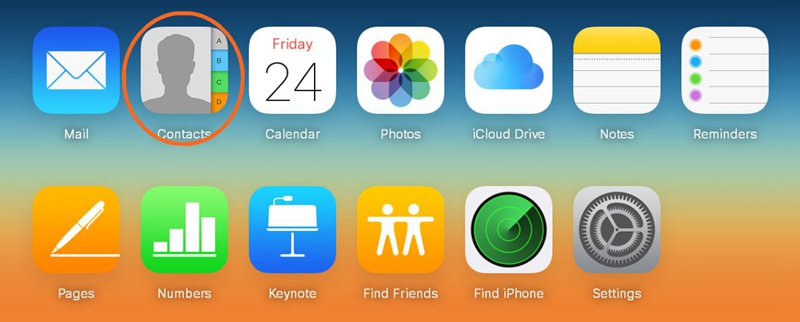 Note: Make sure that the iCloud account logged into on your computer is exactly the one logged into on your iPhone, and don’t forget to turn on “Contacts” in the Settings of iCloud.
Note: Make sure that the iCloud account logged into on your computer is exactly the one logged into on your iPhone, and don’t forget to turn on “Contacts” in the Settings of iCloud.
Step 3. Choose your needed contacts.
If you need to restore all contacts, move your eyes to the lower left-hand corner, and click the sole icon, next, choose the option “Select All”; if not all contacts are required, choose them one by one or use the “Ctrl” key.
Note: Keep your eyes open to the option “Select All”, or you all your contacts won’t be exported.
Step 4. Click the sole icon in the lower left-hand corner, and choose “Export vCard”, and then your computer will download a VCF file containing the chosen contacts.
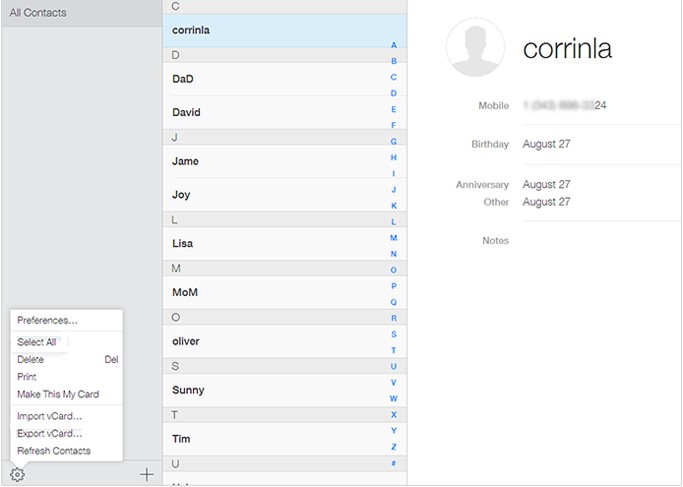
Step 5. Connect your Android phone to your computer via USB, click Contacts on your Android phone, and select “Import/Export contacts”, “Import from USB storage” or “Import from SD card”, then return to the last screen, at this time all your previous contacts have already imported to you Android.
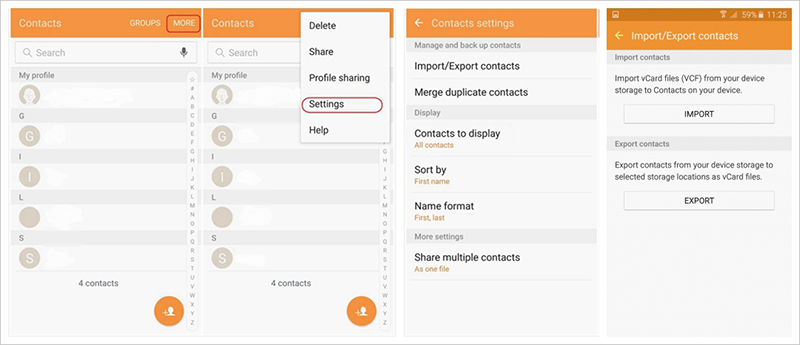
I have already listed three ways to show you how to transfer contacts from iPhone to Android, and they are respectively through using Google, Phone Transfer and iCloud, and all of them are proved to be effective, so choose any one of them to help you out of the contacts’ transfer problems between iPhone and Android. From now on, I think you have realized the importance of backup often, so go do it!