Safari bookmark, web clips we used to say, records the URL that we ourselves like to facilitate rapid access for particular webpage in the future. But Safari bookmark may also be accidental deleted. Can bookmarks be restored on iPhone/iPad? How to restore then? Above all, note that safari data including bookmarks will be synced and stored across all the Apple devices like Mac, iPhone, iPad etc. if your iCloud sync is on, you can go to iCloud and restore your bookmarks. This article tells you how to restore safari bookmarks on iPhone 13, iPhone 12, iPhone 11, iPhone X/XS, iPhone 8/7/6 with iOS 15, iPad/iPad Pro/Air/Mini.
Part 1: Restore Only Safari Bookmarks from iCloud backup
Part 2: Recover Deleted Bookmark from iPad directly without Backup
Part 3: Selectively Recover Lost Bookmark from iTunes Backup File
Since iCloud would back up the bookmarks automatically after you logged in your iCloud account, you can easily restore the deleted or lost bookmarks from your iPad going after the below steps.
Step 1: Login iCloud from iPad browser
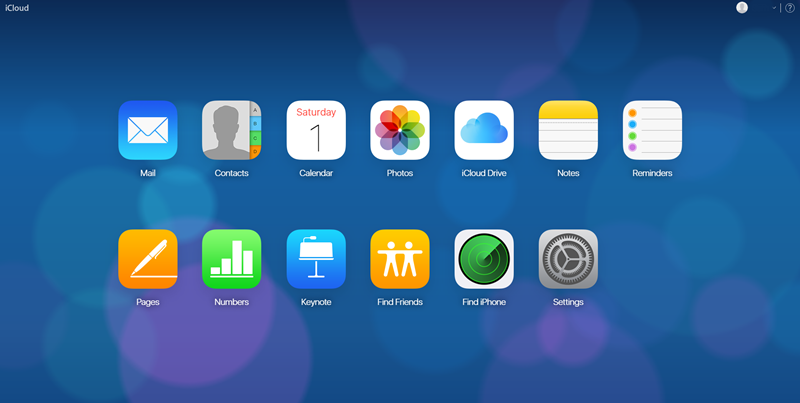
Step 2: Click “Setting” icon from dashboard and select “Restore Bookmarks” under “Advanced” menu.
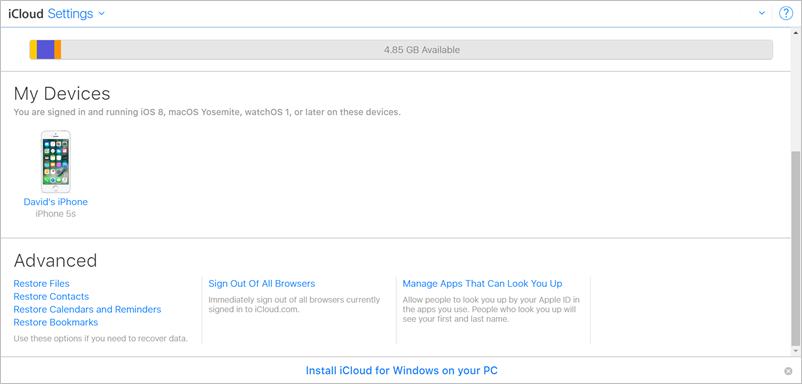
Step 3: From the new popup window you can see the available archive bookmarks from the iCloud auto backup. You should note that if you restore your archived bookmarks, your current bookmarks will be replaced because iCloud will sync the data, but also note that iCloud will archive your current bookmarks and you can restore them if you need. Please select your archive of bookmarks and click “Restore”.
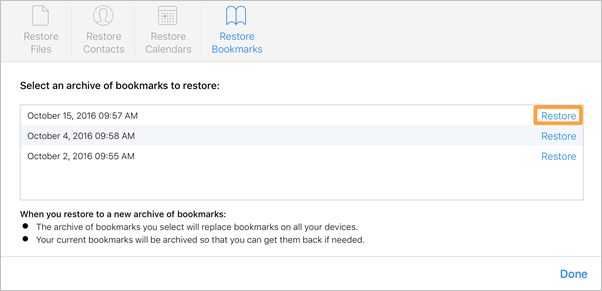
Step 4: There will occur a popup “Restore bookmarks?” making sure whether you want to continue, just click “Restore”. Your lost bookmarks will be back.
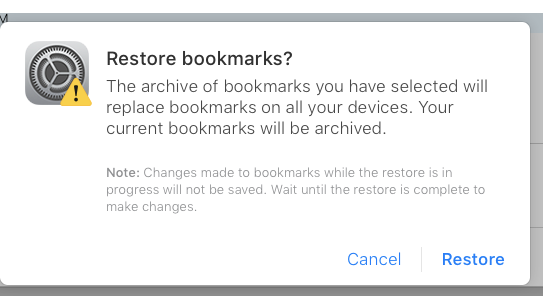
The first part stated how to restore bookmarks from iCloud backup. But if unfortunate, you can’t find your deleted bookmarks from iCloud backup because iCloud hasn’t made a backup after you added the new bookmarks, you have another choice that can certainly recover your lost bookmarks from iPad directly using an iPhone Data Recovery Toolkit. This way is quick and easy to go.
Download WinDownload Mac
Step 1: Choose Recovery Mode of the Toolkit
Launch iPhone Data Recovery tool once you have downloaded and installed it.
Choose “Recover from iOS Device” from the main interface. Then you will be prompted to connect your device to computer, follow it.
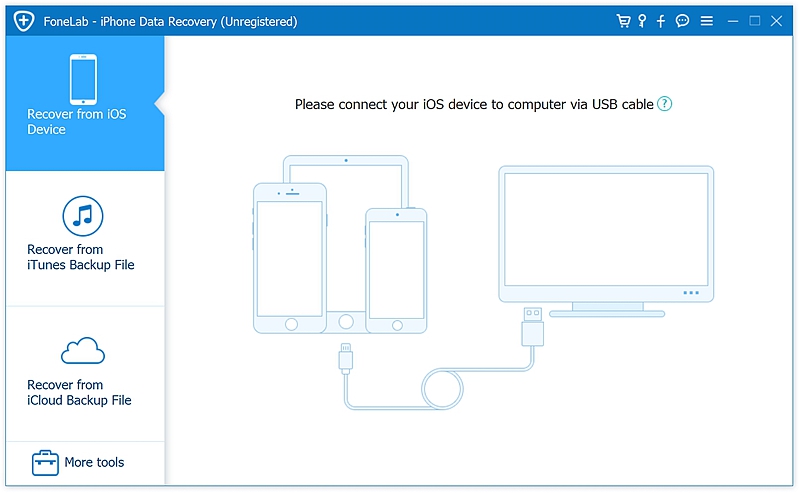
Step 2: Scan your Bookmark
After computer detects your iPad, as the below pictures show, select the data types deleted or existing to scan. You can just select the data of “Safari Bookmark” by deselecting the other data types. Click “Start” and wait for it.
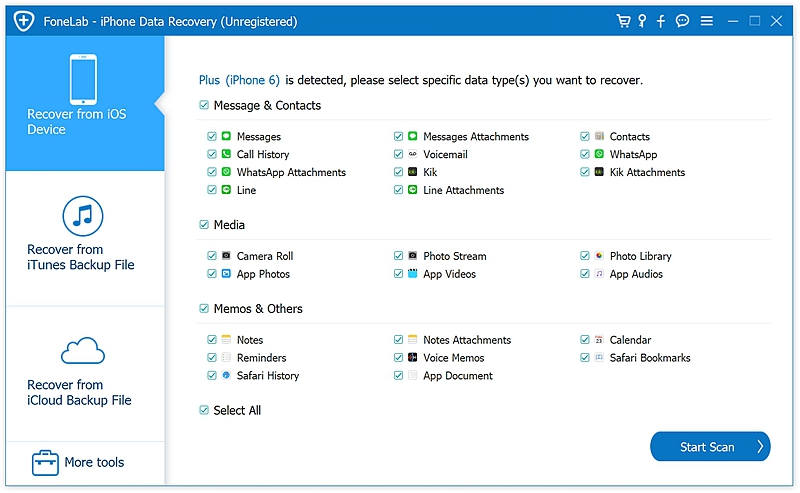
Step 3: Recover Safari Bookmark to Computer
After scanning finished, you can preview the bookmarks URL in the view window. You can selectively recover some of them by checking the checkbox of each bookmark.
Meanwhile, if you want to search for specific bookmarks, you can input the keywords into Search Bar at top right corner. After selecting your bookmarks, click “Recover” to get back your deleted bookmarks.
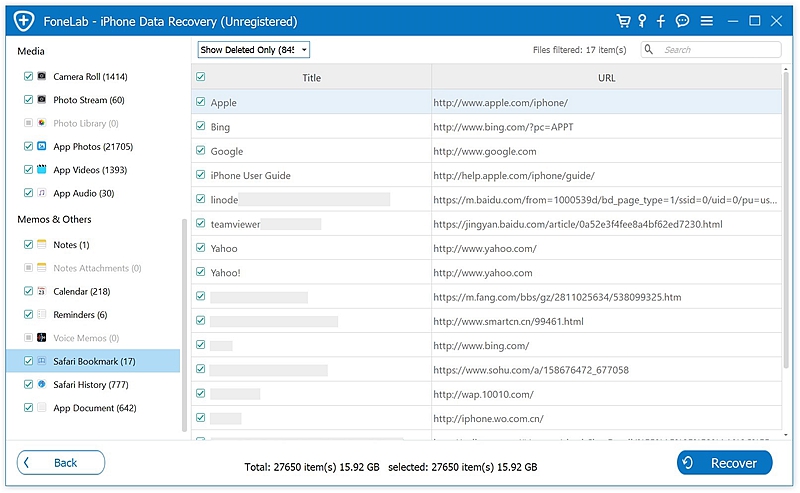
You can selectively recover lost bookmark from iTunes backup if you have backed up your bookmarks to iTunes before.
Step 1: Choose recovery mode of the toolkit
Run Data Recovery Toolkit for iOS and select “Recover from iTunes Bakcup File” from the main interface.
You don’t have to plug your iPhone into computer.
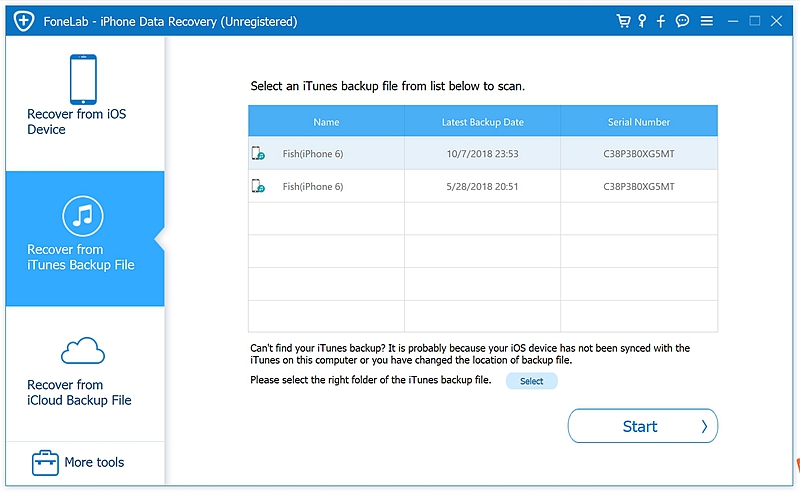
Step 2: Scan the iTunes backup file
Choose the most relevant backup file that contains your deleted data from the backup records you can see on the chart, referring to the backup date.
After click “Start Scan” and the toolkit will begin to scan the chosen backup file. Just wait several minutes, how long you need to wait depends on the amount of the data in the backup file.
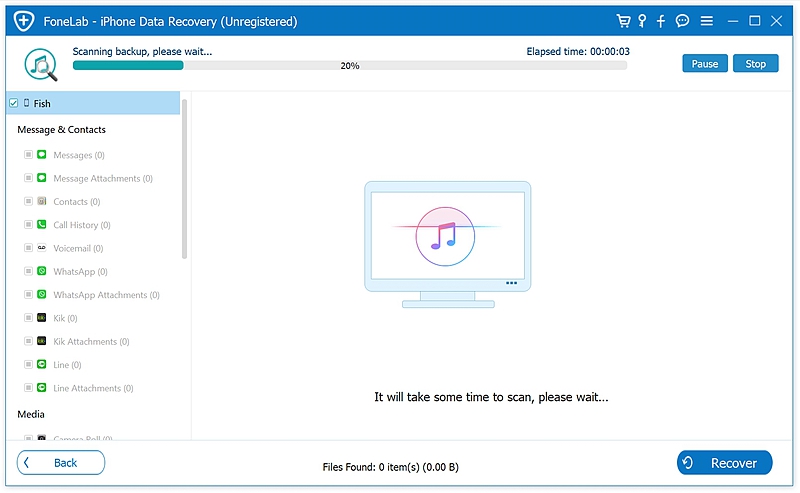
Step 3: Retrieve your bookmarks
Once you see the following window, you should select the data types you expect on the left side window. In this case we should choose “Safari Bookmark”.
Note that you can preview all the bookmarks backed up in iTunes. View and tick the bookmarks you want to get back. Then click “Recover ” to finish the recovery.
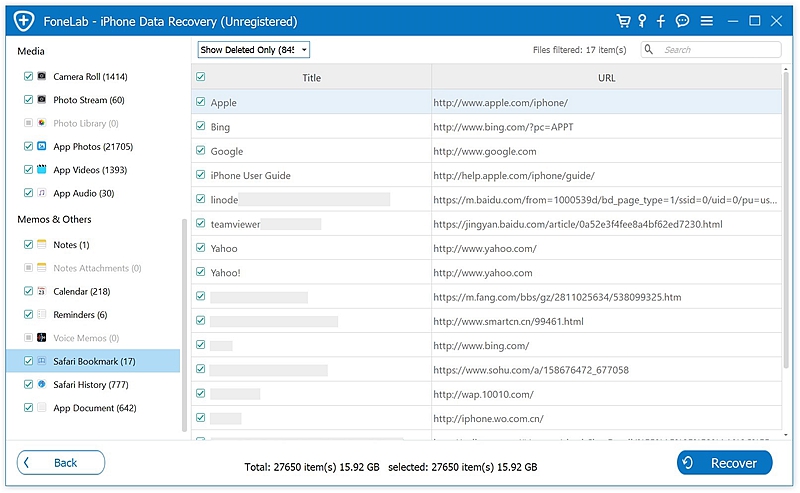
Download WinDownload Mac
From the above steps we can definitely learn the convenience and selectivity of the iPhone Data Recovery Toolkit. You can recover your lost bookmarks through your iCloud backup, but it doesn’t allow you to preview and selectively recover the data. On the contrary, iPad Data Recovery tool can help you get your lost bookmarks even you didn’t do backup and support to select any one specific bookmark to recover with simple movement of your fingers.