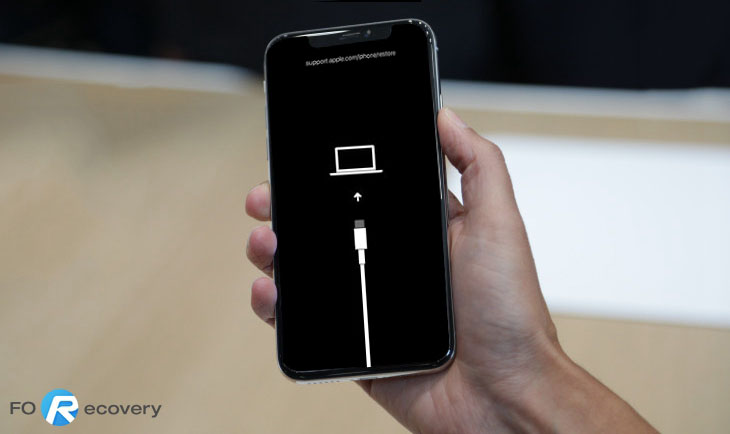
How to fix your iPhone stuck on ‘connect to iTunes’ screen (Recovery Mode) is a major challenge for most iPhone users especially when it concerns data loss. This article describes three ways to counter the problem but first let us comprehend the reasons that bring the iPhone into recovery mode or get stuck on the iTunes logo screen. When an iOS device encounters software related problems, it calls for you to update iOS in recovery mode. Diverse causes may make your iPhone get stuck in recovery mode, such as virus attacks, iOS upgrade, jailbreak, during restoration of factory settings and unknown reasons. The challenge sets in on how to fix the iPhone stuck in recovery mode without data loss.
In this article, we will show you three methods to fix it: Force restart (soft resets your iPhone), updating iOS using iTunes (reinstalls iOS) and using a third-party toolkit (without data loss).
1. Force start your phone to get out of recovery mode
2. Update your iOS using iTunes to get out of recovery mode
3. Fix iPhone stuck in recovery mode without data loss
This is the most common way of fixing many issues. It is simply a process which softly resets your iPhone. You do not lose your data during this process.
Different iPhone models have different ways of force restarting.
For iPhone 6s or earlier versions
Press and hold the wake/sleep button simultaneously with the home button for approximately ten seconds. This should prompt your iPhone to display the apple logo on the screen. However, if the screen still remains defective, you have to reinstall the OS on your phone.
For iPhone 7 and 7 Plus
Press and hold the power button simultaneously with the volume down button for about ten seconds.
For iPhone version 8, X, XS and XR
Push the volume up button quickly and release. In succession, do the same for volume down button then press and hold the power button until the apple logo appears on the screen. Do not let go of the power button when the “slide to power off screen” appears.
However, it is not fully effective in that it only ‘refreshes’ by clearing the cache of the device but does not fully remove the problem.
If your iPhone does not restart completely after performing the latter restarting procedures, you may need to reinstall its OS. To perform this;
Step 1. You need to connect your iPhone to your computer and connect iTunes.
Step 2. In succession, force restart your iPhone but this time do not let go of the buttons once the apple logo appears. Hold until the iTunes logo with a lightning connector appears on the screen which is the recovery mode screen.
Step 3. After seeing this screen on your iPhone, you will see an iTunes window on a computer with restore and update your iPhone options. Click on “update your iPhone” to reinstall iOS without data, apps and settings loss.
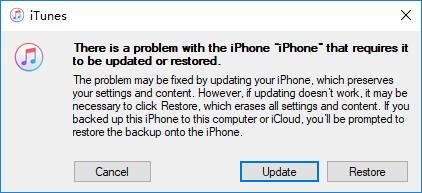
During this process iTunes tries to download suitable software for your device but if the download takes more than 15 minutes and closes the “connect to iTunes screen”, repeat the process at step 3.
If updating does not work, you will have to opt for “restore your iPhone” which will erase all your data before reinstalling iOS. It will then prompt you to back up restore your data on iCloud or iTunes.
Advantages of updating iOS using iTunes
Note. It automatically updates to the latest iOS version when downloading updates.
‘iOS System Recovery‘ toolkit comes in handy to remove your iPhone from recovery mode. It basically applies specified technology to fix your device. Its recovery process does not involve data loss through its repair modes. This toolkit comes with it many advantages such as
• It does not require you to operate on the iPhone during the process rather it only requires you to do it in a simple click.
• It supports close to all iOS devices including the newest iPhone 13, iPhone 12, iPhone 11, iPhone X, XS, XR and previous iPhone 8, 7, 6, 5.
• It not only fixes recovery mode problems but also white screen, black screen, stuck on apple logo issues etc.
Download WinDownload Mac
Step1. The toolkit is run on the computer.
Click ‘More Tools’ on the left window of dashboard and choose ‘iOS System Recovery’ feature.
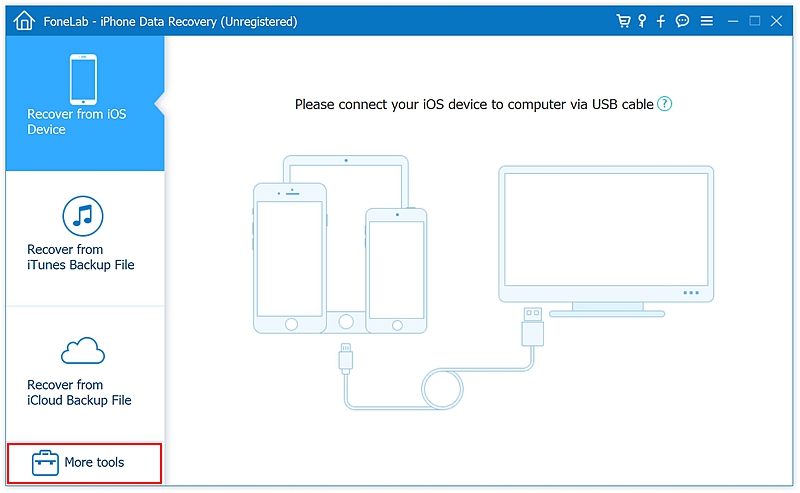
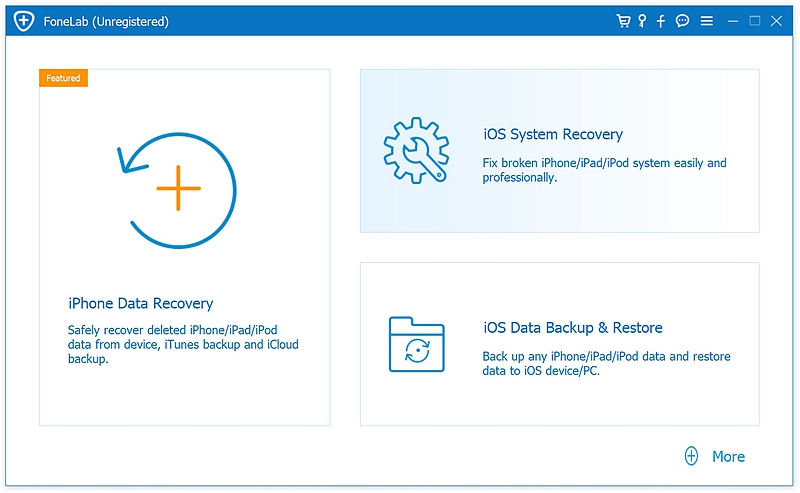
Step 2. Connect iPhone to the computer.
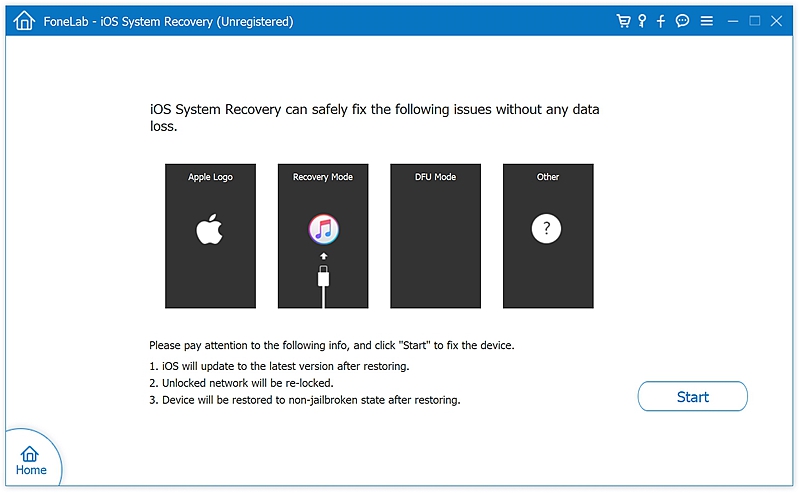
Step 3. Proceed to the standard mode by clicking the standard mode button.
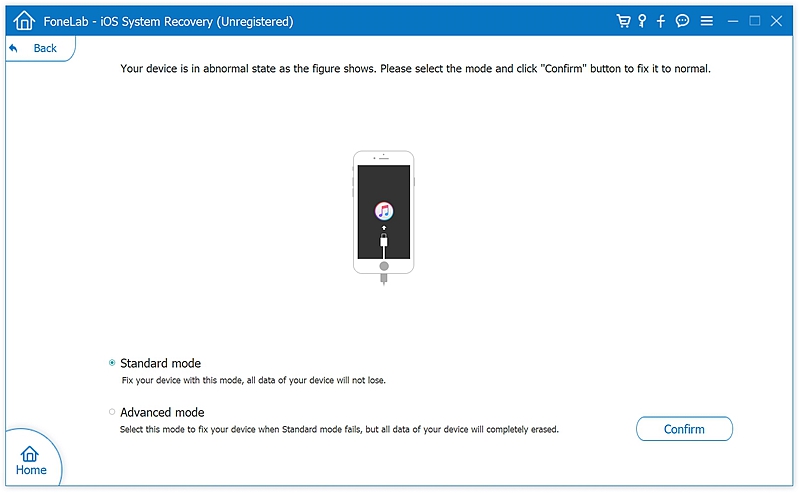
It gives an option for you to choose what firmware you need downloaded for your iPhone then click the ‘Repair’ button.
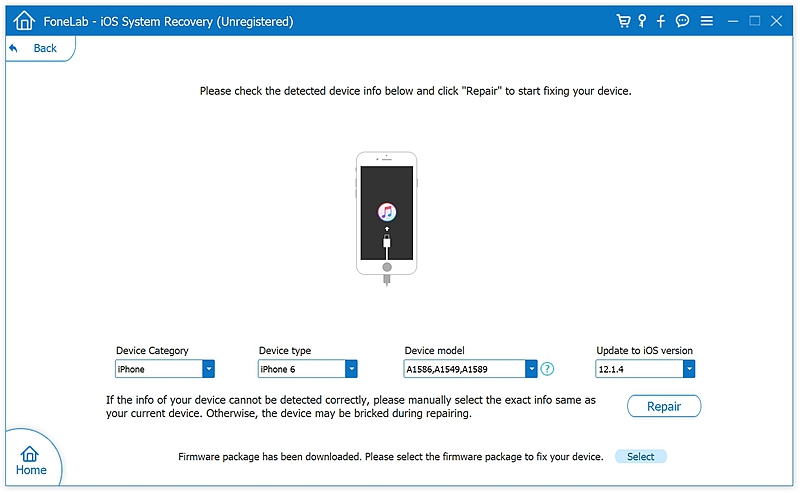
Step 4. Once the download is finished click on the start button and the problem is resolved.
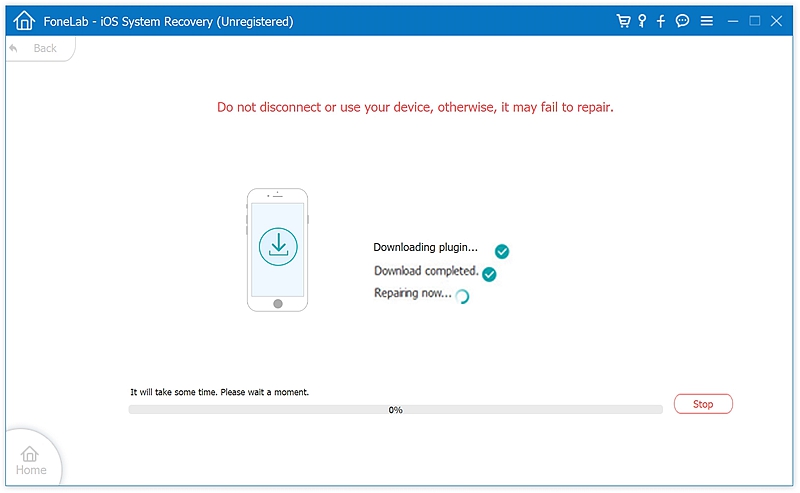
If the standard mode fails to fix your iPhone, then try the advanced mode. The same process applies for the advanced mode but this mode erases data on the device.
If you have tried all the above troubleshooting in vain, it is recommendable that you check for hardware problems at your nearest apple support because it could be also a problem. Not using the latest version of iTunes could also cause problems during restoration.