Have ever had a phone that is as good as a brick? You can do absolutely nothing with it! It remains frozen and you cannot make a call, text or even post a cool picture on Instagram. Now that is a bricked phone! Whether it is because you dropped the phone, you recently updated software or the phone just started misbehaving without any apparent cause, knowing that you can get back all your data is reassuring. You can get everything back, from your photos to important documents to installed applications data. How do you recover data from frozen/bricked iPhone? There are mainly two options; using iTunes and using a reliable third party toolkit. Here we look at the two options and help you make an informed decision on the method to use.
1. If your iPhone can be connected to iTunes (restore iPhone using iTunes)
2. If your iPhone cannot be connected to iTunes (using 3rd-party toolkit)
2.1. Fix Bricked iPhone without Losing Data
2.1. Recover data directly from the phone
2.2. Recover data from iTunes Backup
2.3. Recover data from iCloud backup
If your phone can be connected to iTunes, this is a perfect method you can use to recover your data. You will be able to restore data from the most recent backup made using iTunes. It is very important that you perform iTune backups often in order to benefit from this option. If you have been backing up with iTunes and now have a bricked phone, go ahead and use this method to restore your data.
One more hurdle with this method is security settings. Since your iPhone is frozen or broken, it may not give prompts as it should. Only iPhones that had the “Find my iPhone” feature disabled will be restored with iTunes plus you need to allow the computer to access the iPhone. If you had previously synced iTunes with your iPhone then you will find it very easy to use this method to restore data from a bricked phone. If you can successfully connect your iPhone to iTunes proceed as follows:
Step 1. Connect your iPhone to the PC or Mac using a USB cable.
Step 2. Open iTunes on your PC or Mac. Ensure that you have the latest version in order to get the best results.
Step 2. On the top left corner of the open windows there is a phone icon. Click on it. The summary pane will be opened.
Step 3. Scroll down to the Backups section and click on “Restore Backup”. You will be prompted to choose the backup to restore. Choose the most recent one to get a phone that is as near to the way it was as possible.
Step 4. Click on “Restore backup” and the backup will be restored on your iPhone. Keep the phone connected until the backup is finished.
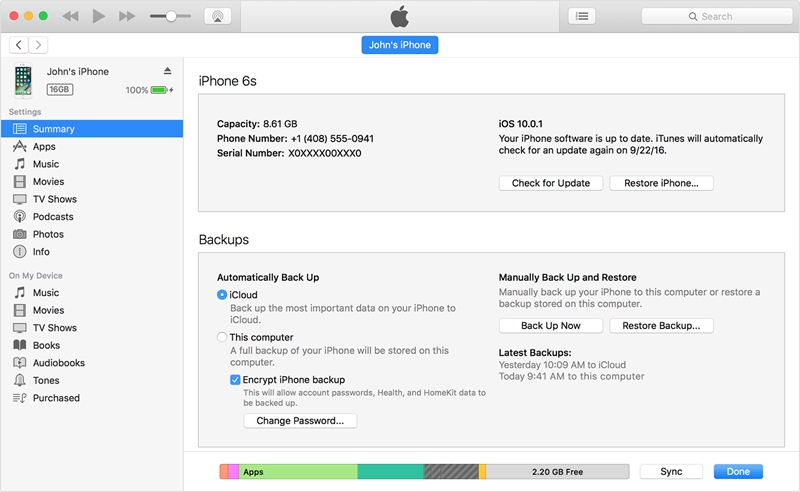
The good thing about iTunes backups is that they can be restored to the phone that is bricked or to another new phone. You will get all the data that had been backed up exactly like it was.
If you cannot connect your frozen or bricked phone to iTunes, all hope is not lost. You can use a third party toolkit. A good toolkit that will actually fix your iOS to normal and recover data from frozen iPhone is the ‘iPhone Data Recovery‘. You can fix iPhone system issues like screen frozen, bricked iPhone, and recover data from your iPhone directly without a backup, or connect to and restore from iCloud or iTunes data backup.
This toolkit is very easy to use and can be used to recover up to 22 kinds of data. From photos to videos to messages and even apps data, you will get all your important files back. Plus, ‘iPhone Data Recovery’ is 100% safe and does not affect your phone negatively. It is compatible with all iPhone, iPad like iPhone 13, iPhone 12, iPhone 11, iPhone X/XS/XR, previous iPhone devices and all iOS (iOS 15, iOS 14) and MacOS operating systems so you can benefit from it regardless of the phone you have. You even get to choose what you would like to recover.
Here are the steps for each option.
Step 1. Download and run the iOS System Recovery toolkit. Choose ‘More Tools’ > ‘iOS System Recovery’ from the dashboard and click on Start.
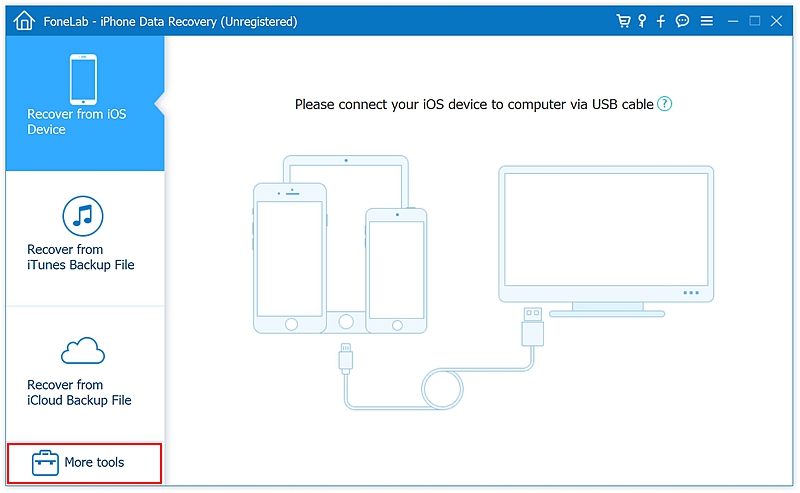
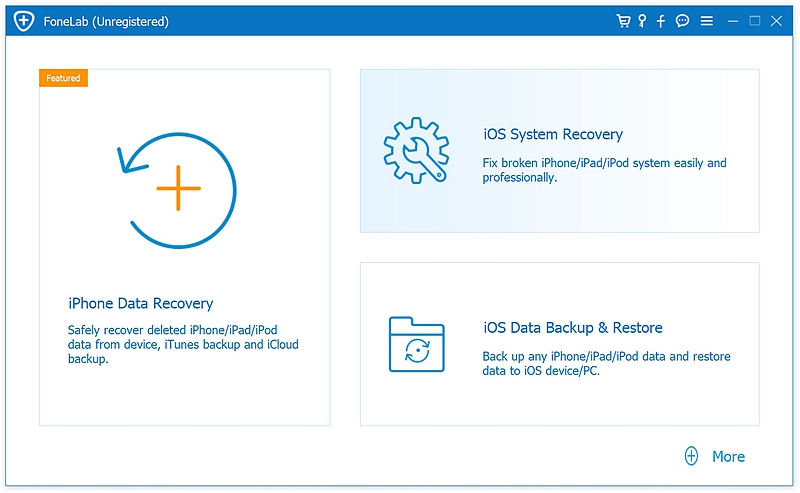
Step 2. Connect your bricked iPhone to computer. Wait for the software detects your iPhone, there will be 2 fix mode, choose ‘Standard Mode’ and click “Confirm” to continue.
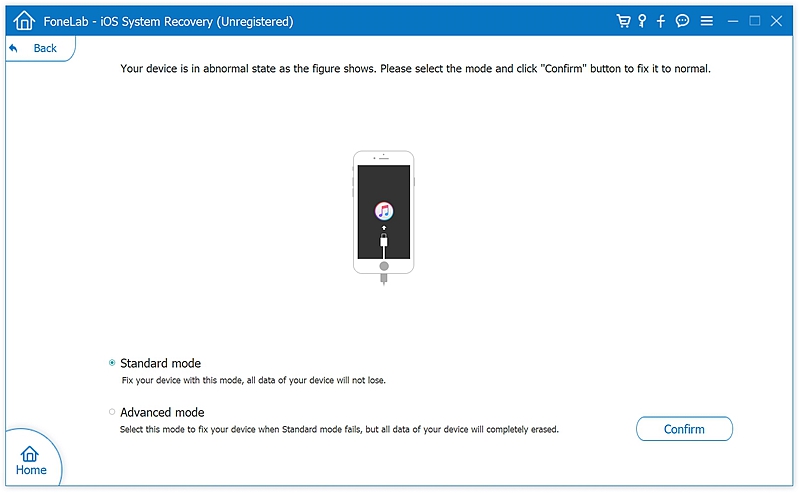
Step 3. Confirm the model information, click “Repair” and the software will download the latest firmware and start fixing your iPhone automatically.
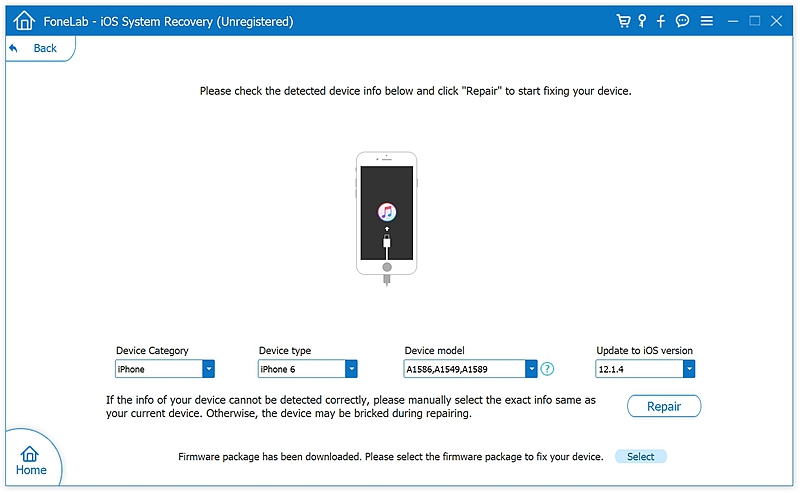
Wait until the software completes download the firmware, it will fix the iOS system automatically.
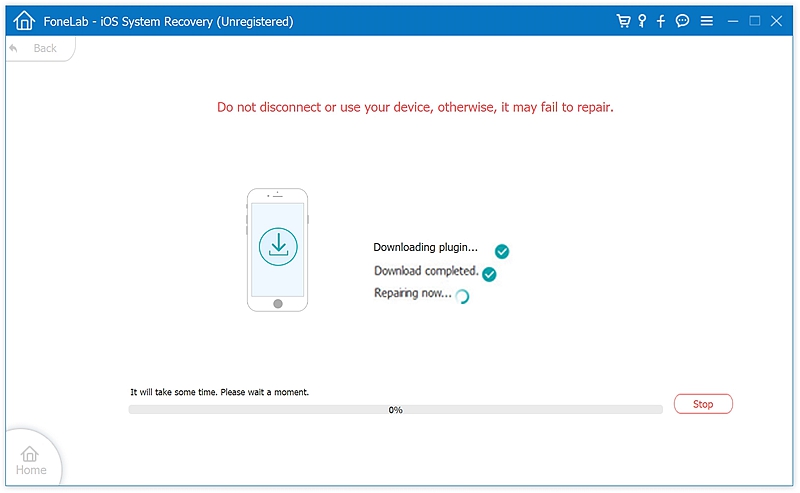
Your iPhone will reboot once the software fix your frozen/bricked iPhone.
If the software fails to fix your bricked iPhone, you might have to restore your iPhone to factory settings. But before restore your iPhone with iTunes, try to get back all the data from the bricked phone.
Step 1. Download the software and install it on your Windows PC or Mac.
Click on the “Recover from iOS device” tab and connect your frozen iPhone to the computer using a USB cable.
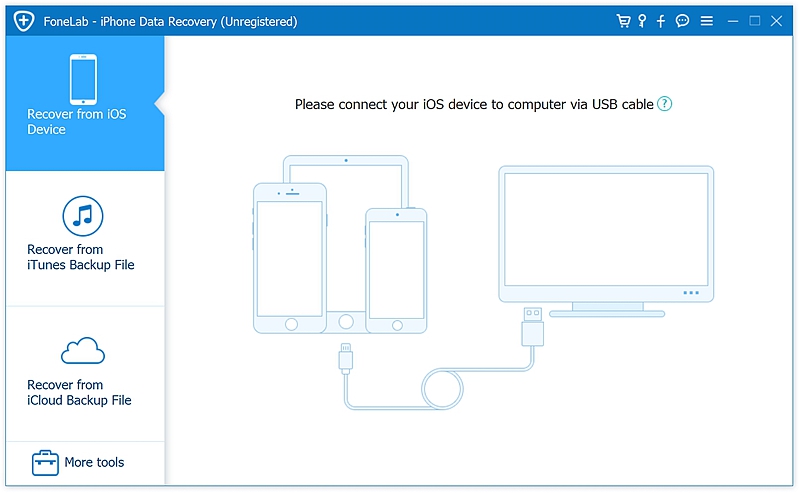
Step 2. Choose the kind of data you want to recover from the options given.
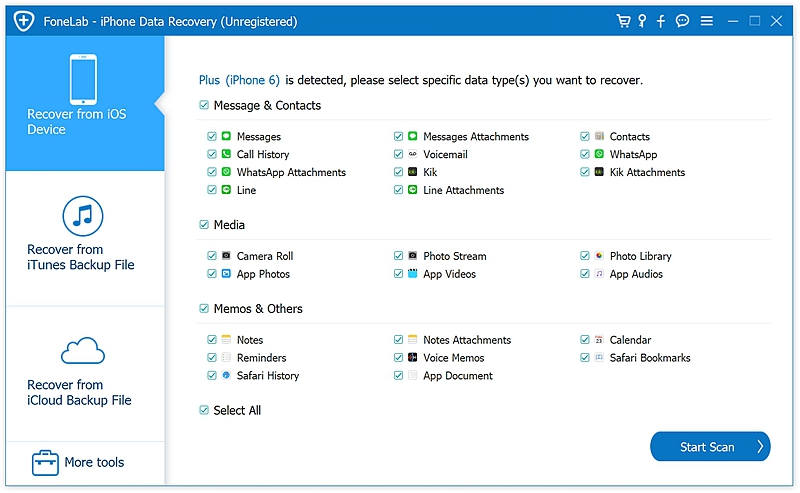
Step 3. Click on “Scan” and the toolkit will get to work looking for all data you selected in step 2 above. This scanning process will take a while; just be patient and let the toolkit do its job.
Step 4. when the scanning process is over, all recovered data will be shown. Do not be shocked to see some of the things you had deleted. Choose the data you want back and click on the “Recover” button. The data will be recovered and stored at a location of your computer.
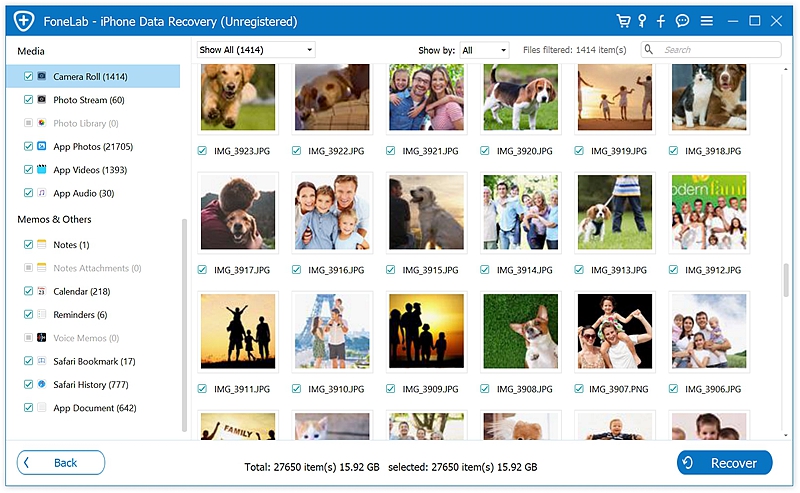
You may have a recent iTunes backup but iTunes refuses to connect your frozen phone. The simple solution is to use ‘iPhone Data Recovery’ tool as follows:
Step 1. Click on the “Recover data from iTunes Backup” tab.
You will see the backup files available. Choose that latest backup of your iPhone and click on the “Start” button.
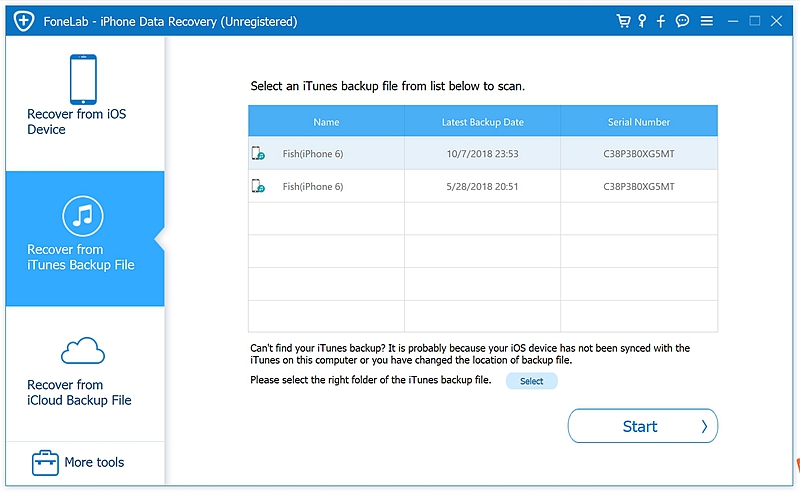
Step 2. Relax as the scanning process goes on.
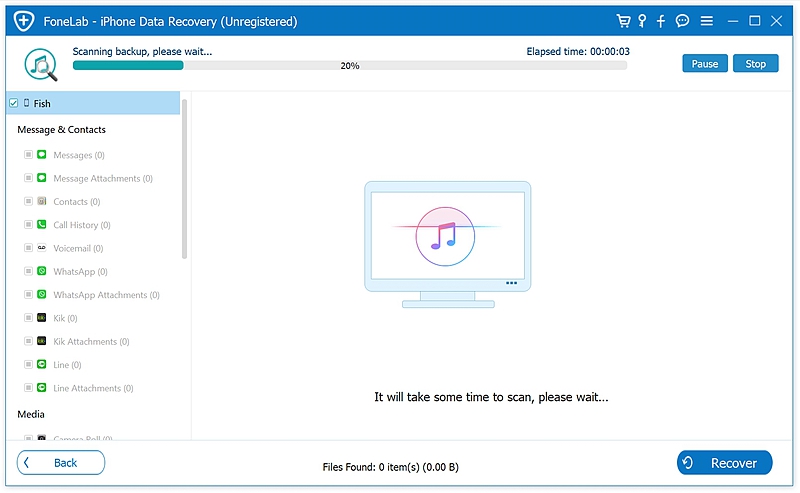
Step 3. Choose the files you want and click on “Recover”. Choose where the information is to be stored and it will be recovered.

If you have been using your iCloud account to backup then you are in luck. You will get everything back.
Step 1. Open the software and click on the “restore from iCloud backup” tab.
You will be prompted to log in to your iCloud account.
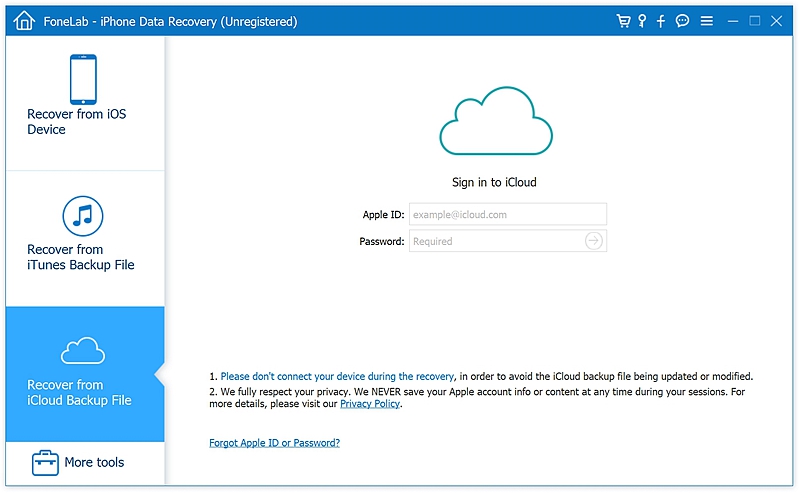
Step 2. Enter the Apple ID verification code, you can find it on your iPhone screen.
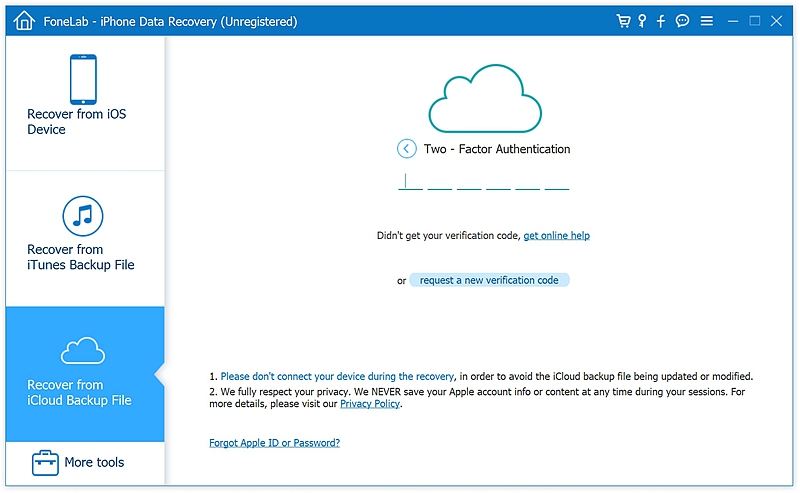
Step 3. Choose the latest backup history and click on the “download” button.
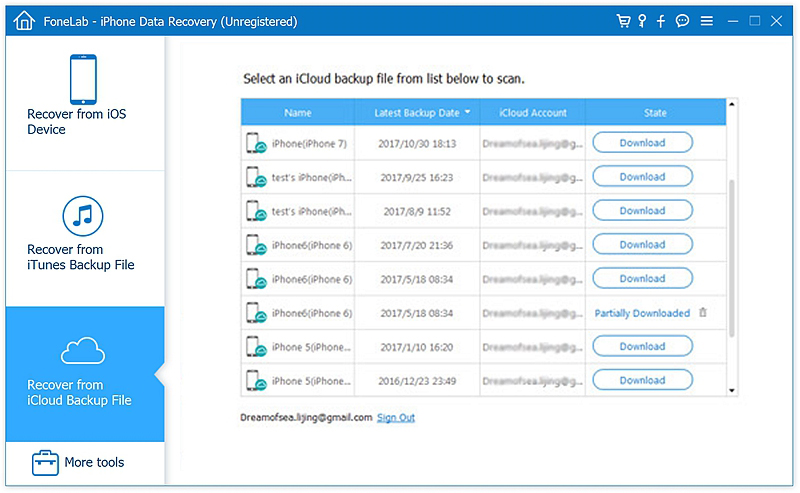 Step 4. Select the data you want to recover and click on “Recover”.
Step 4. Select the data you want to recover and click on “Recover”.

If you have been asking how to recover data from the frozen/bricked phone we hope you have found the answer in this post. With these options, you will be able to get your data back within a short while. You can then take the phone for repairs, replace it or unfreeze it and have all your precious data back. You do not have to lose what is important to you when your phone decides to misbehave. Use iTunes or the reliable iMyFone D-Backup Data recovery tool to get your data back.