Regretful things always happen, for instance, accidentally deleted your photos or videos due to a careless finger slide. You may have tried to recover them from iCloud backup but the iCloud storage is almost full and you can just find some of your photos. Or you might try to restore the pictures without messing up your current iPhone. But that is not so simple you may need some tools. This article is going to give some advice on how to get the pictures back without data loss. You could easily recover the deleted photos to your iPhone after reading it.
Part 1: Recover Photos from Recently Deleted Folder in iCloud
Part 2: Recover Deleted Photos by Restoring Your iPhone from an iCloud Backup File
Part 3: Selectively Recover Deleted Photos from iCloud Backup File without Restoring iPhone
Go to iCloud website to check if you can see your recently deleted photos first.
Step 1: Sign in your iCloud account.
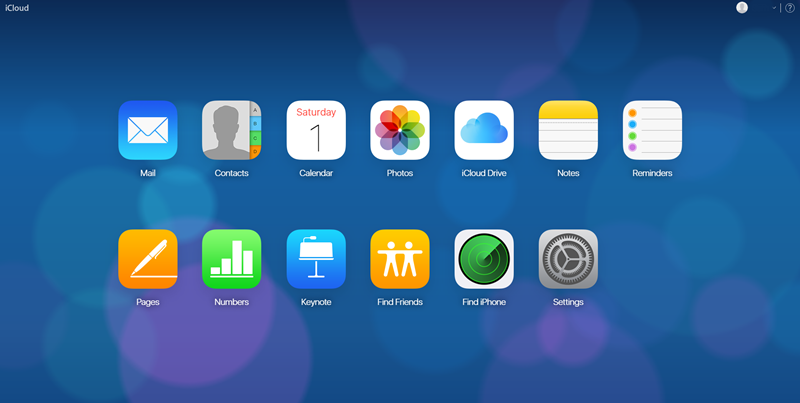
Step 2: Choose “Photos” and click on “Recently Deleted”, you will see your deleted photos in the last 40 days.
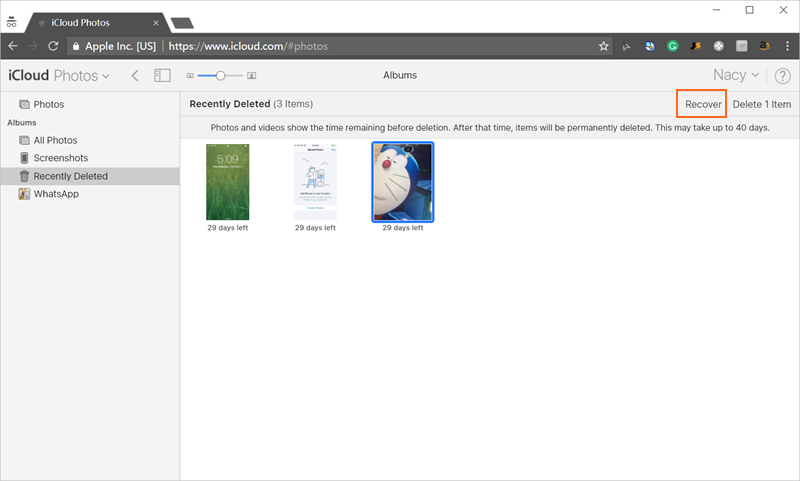
Step 3: Select the photos you want and click the “Recover” on the upper right corner.
This easy way just fit the recovery of photos recently deleted, what about the photos deleted 40 days ago?
If your photos have been deleted 40 days ago thus not found in “Recently Deleted” folder, you can also find them from iCloud backup file if your iCloud backup is on. Turn to next part to see how.
Step 1: Got to Settings > General > Reset and choose the option “Erase contents and settings”.
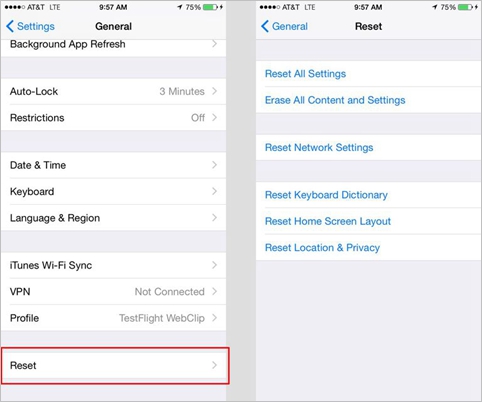
Step 2: Your iPhone will restart, when you see the Hello screen, start to set up your iPhone.
Step 3: Follow the on-screen steps to set your iPhone. Once you get the “Apps & Data” screen, select “Restore from iCloud Backup”.
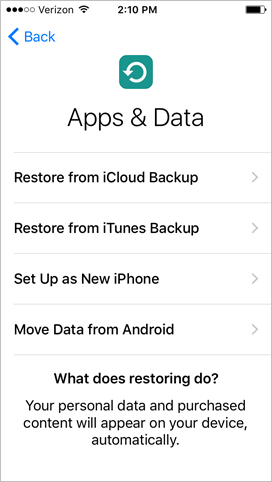
Step 4: Login your iCloud and select the iCloud backup file that contains your deleted photos referring to the backup date, after which all the iCloud backup data will recover to your iPhone.
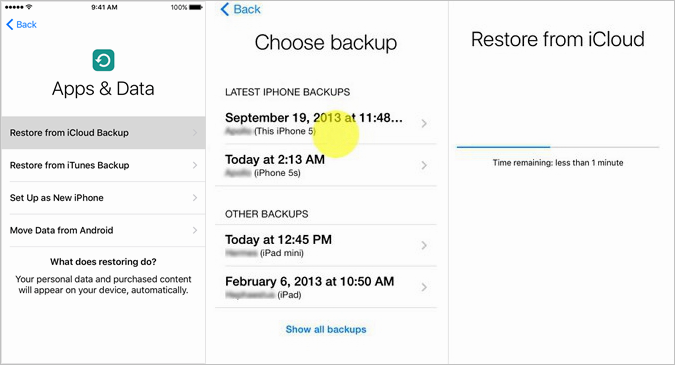
Step 5: Wait for the progress complete. Do not disconnect your iPhone from Wi-Fi. The time needed depends on the amount of the data in backup file.
However, it is obvious that restoring from iCloud backup will lose the recent data and some existing data.
iPhone Data Recovery toolkit is the key to your question. It allows you to recover photos and images, as well as other data like music, contacts, bookmarks, notes, videos, WhatsApp messages etc. from iCloud backup files without data loss. It also allows you to selectively retrieve what you like from iCloud backup.
The software supports all iPhone and iPad such as the latest iPhone 13, iPhone 12, iPhone 11, iPhone X and earlier iPhone devices with iOS 15.
Download WinDownload Mac
Steps following will help you to start the way with iPhone Data Recovery toolkit.
Step 1: Install and run the iPhone Data Recovery toolkit on your computer.
Choose the “Recover from iCloud Backup File” feature on the main menu.
You don’t have to connect your iPhone to computer.
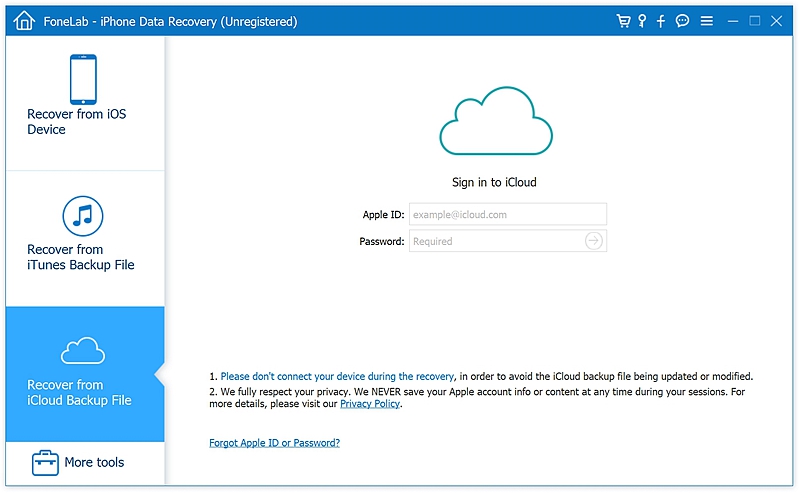
Step 2: Then login your iCloud account and enter the verification code you receive on your iPhone.
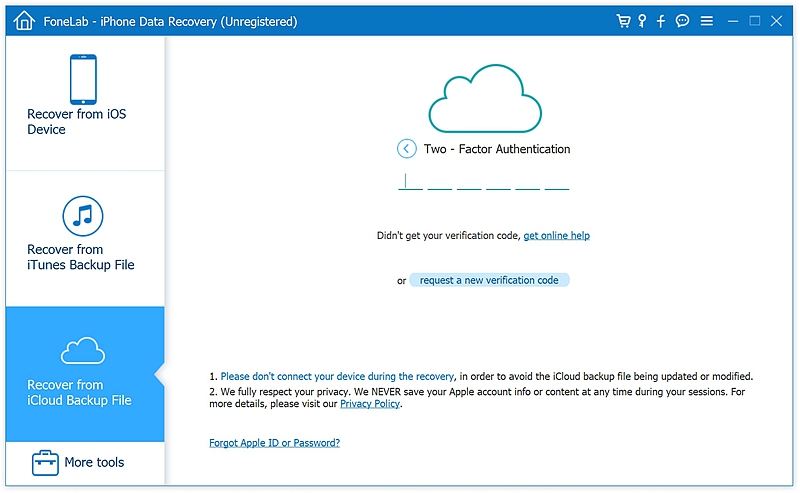
Step 3: After login you can see the chart listing your iCloud backup history. Select the one that contains your deleted photos referring to the backup date. Move to State at the righter side and you can see the “Downloaded” button.
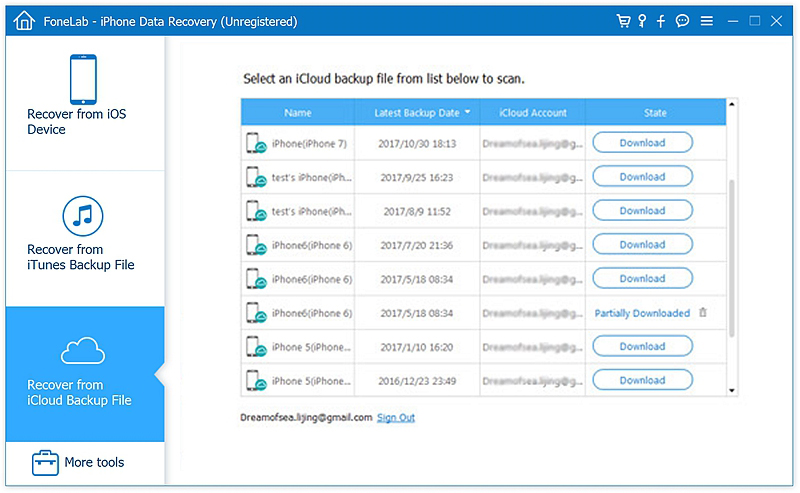
Choose the file types you want to download and click “Next” to selectively download the data in your iCloud backup.
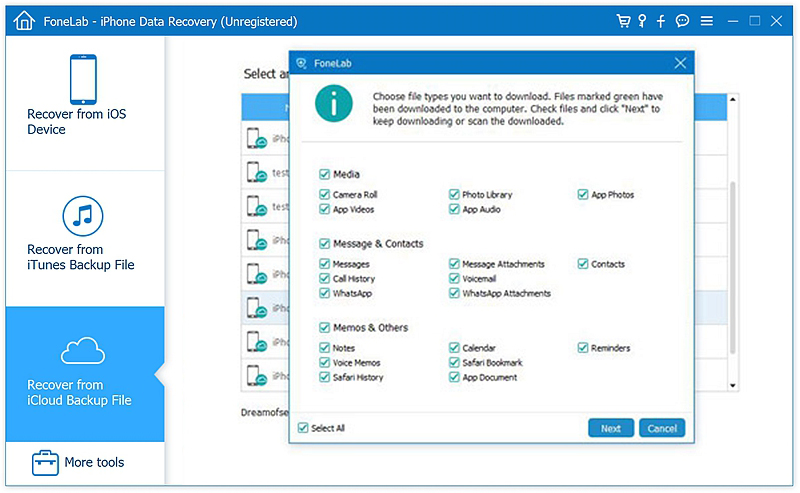
Step 4: Wait for the data downloading for a few minutes. See the progress bar on the top of the window. You can also stop the scan if your wanted data type has been scanned up.

Step 5: Once it has scanned over your data, select the data types “Photos” on the left side and preview the specific jpg/png/bmp/gif files in the main window. Choose the photos you need by checking their checkboxes on by one or click all.
At last, click the button “Recover” in the bottom right corner. So far, the photos deleted are backed. You may transfer them to your iPhone later by yourself.
Download WinDownload Mac
Why is the iPhone Data Recovery toolkit the best way to recover deleted photos in iPhone? May you can verify its distinctive features of recovering iPhone data or iPhone system. It provides you the chance to selectively retrieve the data you want, which avoids recovering the redundant data. What’s more, you don’t need to restore your iPhone so protecting your entire data well. Even the permanently deleted photos or other files can be recovered with few clicks.