Nowadays, fewer people prefer carrying around pens and paper all day to mark down important things, and in fact, they think digital calendar as a convenient and efficient way of noting. The digital calendar set on the phone makes it possible for us to record the future events on the exact days, and it has a reminder function by ways of pop-up message boxes and timed alarms. For forgetful or busy working people, Calendar reminds them many important things in daily life and it has become a basic necessity. If you previously use iPhone and now change a new mobile phone – Samsung Galaxy S8, and syncing iCloud Calendar to your new phone upsets you a lot, the following three ways that I write will certainly alleviate your immediate concern.
Method 1: Sync iCloud Calendar to Google Account
Method 2: Use Phone Transfer Tool to Sync Calendar by One Click
Method 3: Download iCloud Calendar File and Import to Google Calendar
All service offered by Google needs to be connected with a Google account. No matter in which mobile phone you log into your account, you can sync contacts, text messages, photos, videos, calendar and many other data types.
Step 1: Download the Google Drive on your iPhone from App Store.
Step 2: Start Google Drive and sign into your Google account.
Step 3: Click the icon in the top left corner of the screen, and choose “Settings > Backup > Calendar events”, turn on “Back up Google Calendar”.
Note: If you don’t need your contacts, photos or videos, you can click into the other two options to turn off back up.
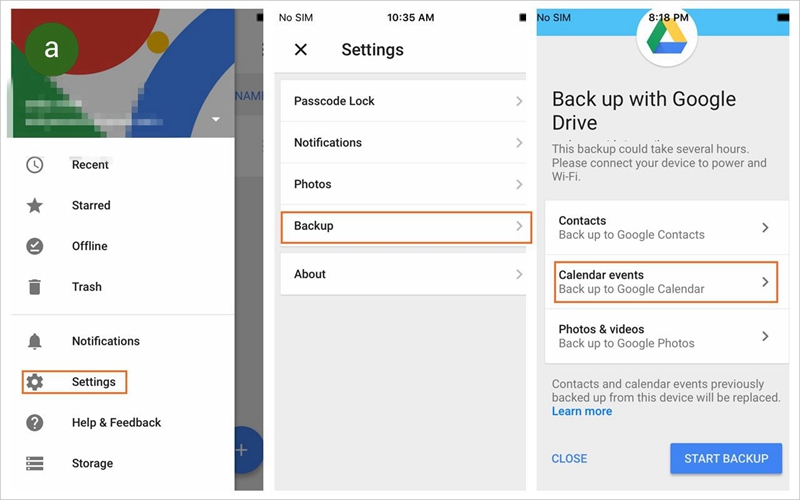
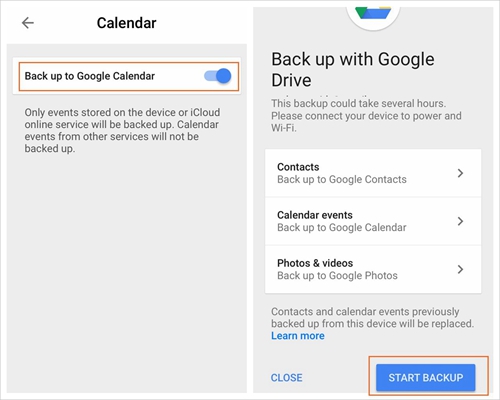 Step 4: Return to the last screen, and click “Start Backup”.
Step 4: Return to the last screen, and click “Start Backup”.
It may take you a long time to backup, so I recommend you connect your iPhone to power and Wi-Fi.
Step 5: Sign into the same Google account on your Android phone – Samsung Galaxy. At this time, you will see your iCloud Calendar on your Android phone automatically.
Using Method 1 requires a little bit of patience, and what I recommend strongly is this powerful tool – Phone Transfer, you can sync Calendar from iCloud Backup to Samsung Galaxy with one click, Calendar which includes events and alarms will be easily and completely transmitted. One of the advantages of this app is that you just need to sign in your iCloud account for once instead of signing in the same Google account for two times on two phones, next I will show you the simple process in the following.
Download WinDownload Mac
Step 1: Download, install and launch the software Phone Transfer. Click Restore From Backups > Restore From Backup >iCloud.
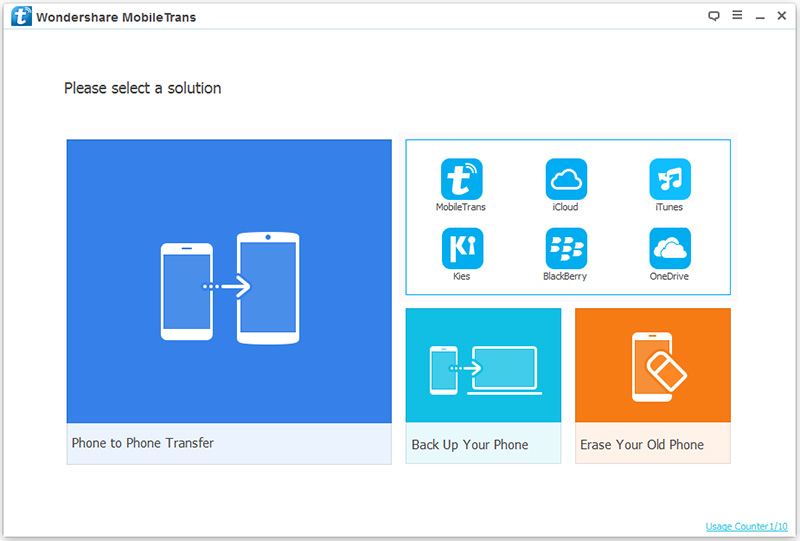
Note: Other mobile managers like iTunes, Blackberry, Samsung Kies, Android Transfer are all supported.
Step 2: Sign in your iCloud account, and connect your Samsung Galaxy to your computer.
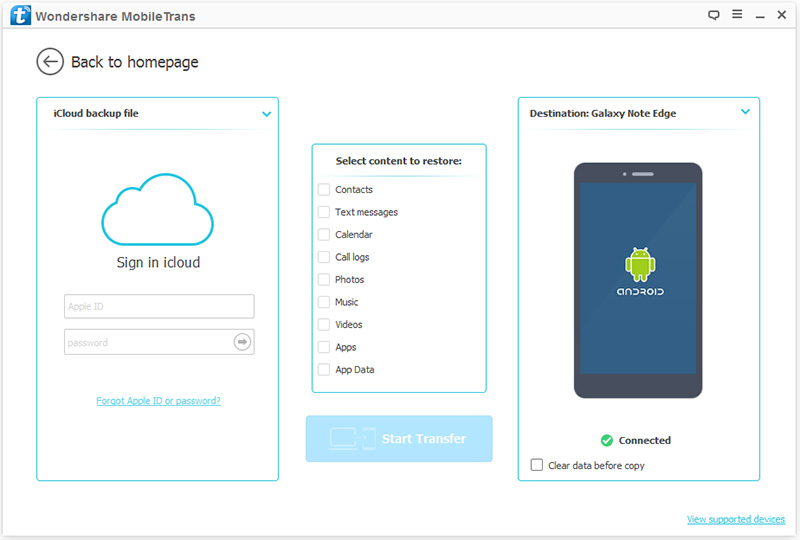 Step 3: Tick your wanted Calendar (in the left box) > Download iCloud backup > Wait.
Step 3: Tick your wanted Calendar (in the left box) > Download iCloud backup > Wait.
The dialogue box will show you the download process of iCloud backup files, and keep your computer online and keep patient here because of the long-lasting process.
Step 4: Tick your wanted Calendar (shown in the middle box) > “Start Copy”.
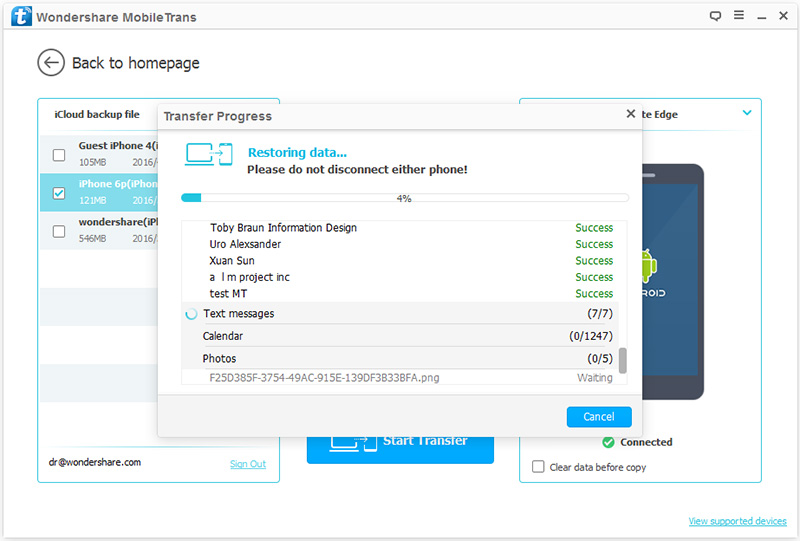
Note: Move your eyes to the option in the lower right, “clear data before copy”. Try not to tick it so that the Calendar in your Android phone will not be covered.
Download WinDownload Mac
In case the above 2 methods are not suitable for you, I offer you the third choice. However, in my opinion, this method is the most tedious one because there are steps a bit more and you need to log into your iCloud account as well as Google account, which is not efficient.
Step 1: Go to webpage iCloud and log into your iCloud account.
Step 2: Click the icon “Calendar”, which is the third of the first line.
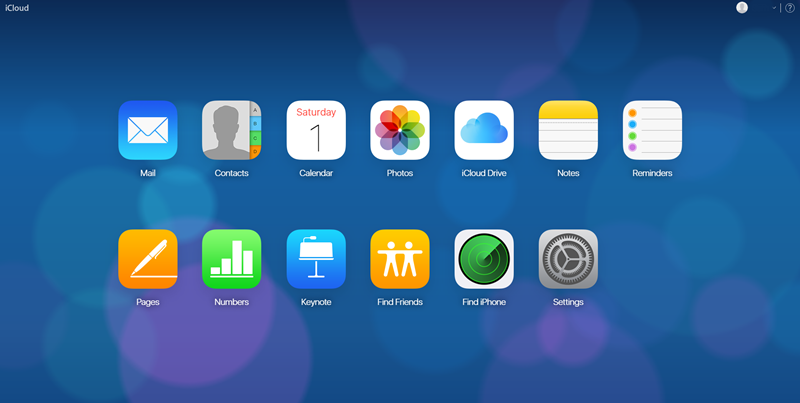
Note: Make sure that the iCloud account logged into on your computer is the same as it logged into on your iPhone, and remember to turn on “Calendar” in the Settings of iCloud.
Step 3: Click the Share Calendar button beside the calendar that you want to export on the left pane and tick “Public Calendar”, and click “OK”.
Step 4: Choose “Copy Link”, and paste the copied link and change the “webcal” to “http” on a new Web browser tab, then press enter key. Choose to download the file, which is actually a copy of your iCloud Calendar entries.
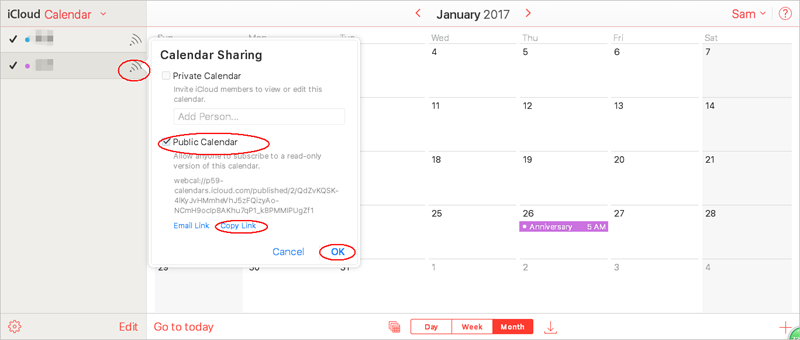 Step 5: Go to webpage Google Calendar. Choose the option “Other calendars” in the left column, and in the popup balloon choose “Import calendar”, then you need to select the file containing your iCloud Calendar that you just downloaded, and click “import”.
Step 5: Go to webpage Google Calendar. Choose the option “Other calendars” in the left column, and in the popup balloon choose “Import calendar”, then you need to select the file containing your iCloud Calendar that you just downloaded, and click “import”.
The introduced three ways are respectively through Google, Phone Transfer, and iCloud. You can use one of them to sync iCloud Calendar to Sumsung Galaxy according to your preference. I hope the recommended methods can make you get back to your regular life with the help of Calendar as soon as possible. There is an old saying, “Forewarned is forearmed”, so it’s high time that you should cultivate a habit of cloud backup at ordinary times.