With the advent of iPhone 8/iPhone X, many Android users are ready to buy a new iPhone, then the problem comes, can the old Android phone data be transferred to the new iPhone? Because of the differences between the two operating systems, data transfer is a bit difficult for many people. Worry about the loss of some important data during the transfer process? Looking for one of the most convenient and efficient ways to move all of the data to iPhone? We have good news for you. After reading this article, you will naturally learn how to quickly transfer Android data to iPhone.
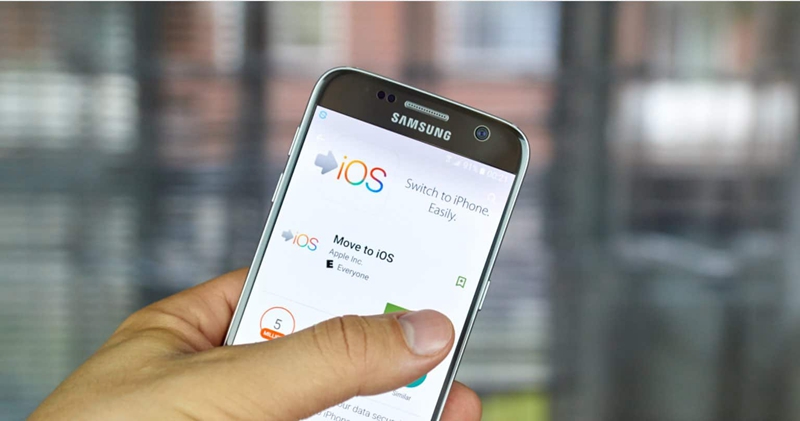
Part 1: Move to iPhone from Android Using Move to iOS App
Part 2: Completely Move to iPhone from Android Using Phone Transfer Tool
Apple’s first Android app, Move to iOS App, is designed to connect your old Android device to new Apple devices and transferring most of the Android data via Wi-Fi network. It’s a free and convenient way to move to iPhone from Android.
The following steps will direct you to use Move to iOS app to move data to iPhone from Android.
Step 1: For new iPhone, when you initially set up your iPhone and come to the Apps & Data screen, tap Move Data from Android option.
Note: If you are not using a brand new iPhone, you have to factory reset your iOS device to go to the iPhone setup screen. If you don’t want to erase data on your iPhone, just move to Part 2.
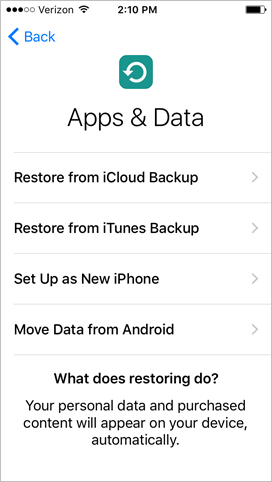
Step 2: Install the Move to iOS on your Android from Google Play Store.
Launch it, accept the permissions request and move to the Find Your Code screen, then tap Next in the top-right corner to move on.
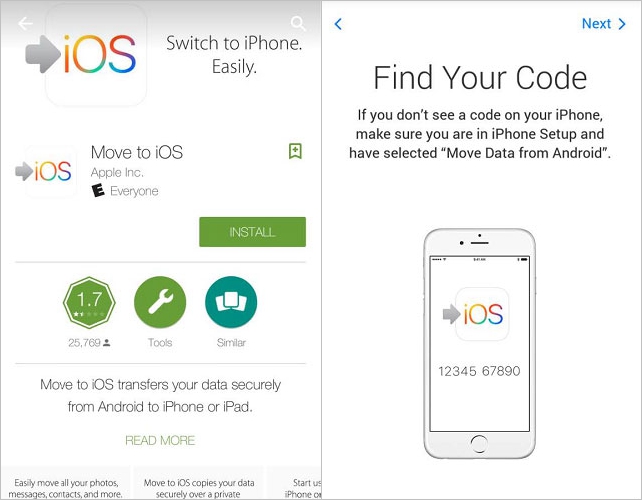
Step 3: On iPhone, tap Continue on the Move from Android screen. Wait for a code appearing. If your Android device shows an alert, ignore it.
Step 4: Enter the code displaying on your iPhone to your Android phone, which will lead the Transfer Data screen to appear.
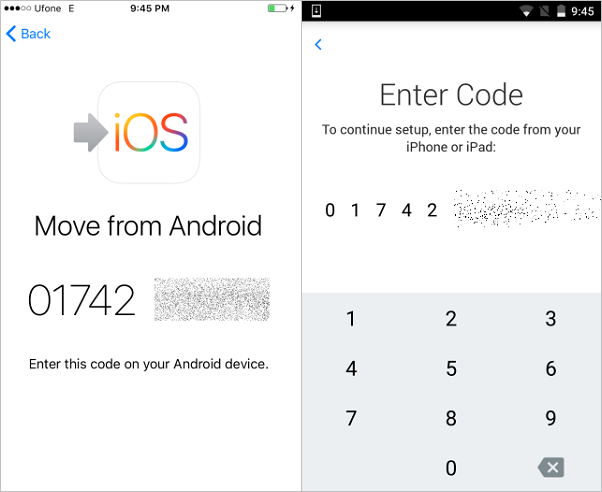
Step 5: Select the data you want to transfer on your Android device and then tap Next. Wait for the transfer process complete until the loading bar finishes on your iPhone. The time you need to wait depends on the size of contents you are moving.
Note: Please don’t use your devices when transferring data. Keep the two devices connected with the Wi-Fi. If it fails, restart both iPhone and Android device and try again.
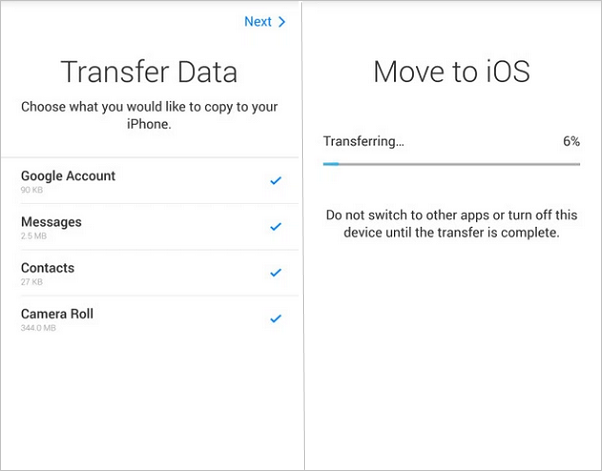
Step 6: After the loading bar finished on iPhone, you will see the “Transfer complete” message on both your iPhone and Android device. tap on Done on the Android phone.
Tap on Done on the Android phone and tap “Continue Setting Up iPhone” on your iPhone and follow the onscreen steps to set up your iPhone.
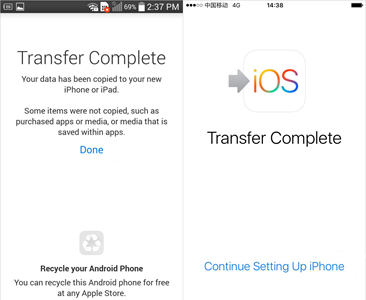
Step 7: Once you finish setup process, check the data you transferred from Android, if some omitted, transfer them manually. Apps on Android cannot be moved to iPhone, you can download them on App Store on iPhone.
However you should be aware that the way using Move to iOS App cannot move the complete contents from Android. For example it cannot move the app data like WhatsApp messages, music and videos. Worse, you may need to erase your device using this method if your iPhone is not new. So, to get the above problems out, you should turn to another wise move, to use Phone Transfer Tool. Read on.
Phone Transfer is the easiest way to switch Android data to iPhone X/8//7/6S/6/5. All data including photos, music, contacts, messages, calendar, call logs, app and app data etc. can be moved to iPhone from Android with one click. And it supports most Android phone models of Samsung, LG, HTC, HUAWEI, SONY, MOTO and so on. Moreover, this toolkit can back up your data to the computer, and you can restore in one click. Want to have a look? Follow the below steps.
Download WinDownload Mac
Step 1: Connect your phone
Launch the Phone Transfer Tool on computer. Choose “Switch” feature from the dashboard.Plug your Android phone and iPhone into your computer.

Step 2: Plug your Android phone and iPhone into computer with USB cables respectively to be detected.
Then you will see a window showing the Source Phone and the Destination Phone, and the data types available to transfer. You can click the “Flip” button to make sure the destination is your iPhone.
Note: using this tool, you can choose to clean the iPhone data or not. If you want to erase iPhone before transfer, check the “Clean data before copy” at the bottom by destination side.
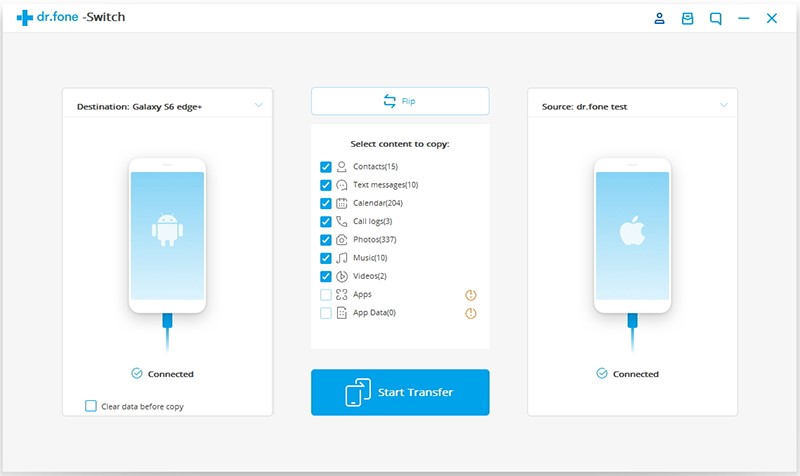
Step 3: Transfer data from Android to iPhone
By default, the data types are selected, you can tick them one by one selectively. Then click on “Start Transfer” to begin the transfer process.
It will take some time to copy the data you selected. Please do not disconnect either a phone until it completes! It depends on how much data you are transferring.
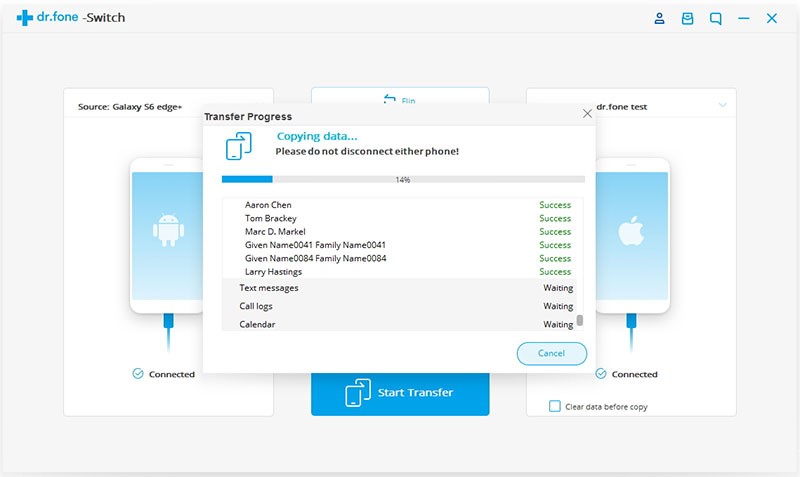
After the transfer process, you can view whether the files and apps you selected are moved to your iPhone.
Download WinDownload Mac
Get it? Obviously, Phone Transfer is much more efficient than Move to iOS. On one hand, you don’t need to wipe out your iPhone, on the other hand, you can transfer the apps and app data and other data that cannot be moved by Move to iOS App. If you don’t want to lose any important data, Phone Transfer is your best choice.