If you repeatedly enter the wrong password into your iPhone, it will get disabled. After too many unsuccessful attempts, you won’t be able to access your device until you restore it, and reset your password. This process will clear all your data and setting. Unless you have backup your data, there isn’t a way to save your iPhone/iPad data.
Have you forgotten your iPhone/iPad password? Don’t worry. Here will show you how to bypass the password and hack your way into your phone.
Unlock your iPhone/iPad without password using toolkit
Unlock iPhone/iPad using iCloud Find My iPhone feature
Restore your iPhone using iTunes to bypass the lock screen
You can bypass your iPhone/iPad password using FORecovery – iPhone Unlock. This is a third-party software with exceptional performance. Not only does it unlock your device but also fix major problems within your iOS devices, such as screen death and unforeseen error.
Note: Before using FORecovery to unlock your device, make sure you have backed up all your data because this tool will clear all the data after unlocking.
Download WinDownload Mac
Steps to using FORecovery – iPhone Unlock
1. Install and launch the software on your Windows or Mac computer. Then tap the “Unlock Screen Passcode” option.
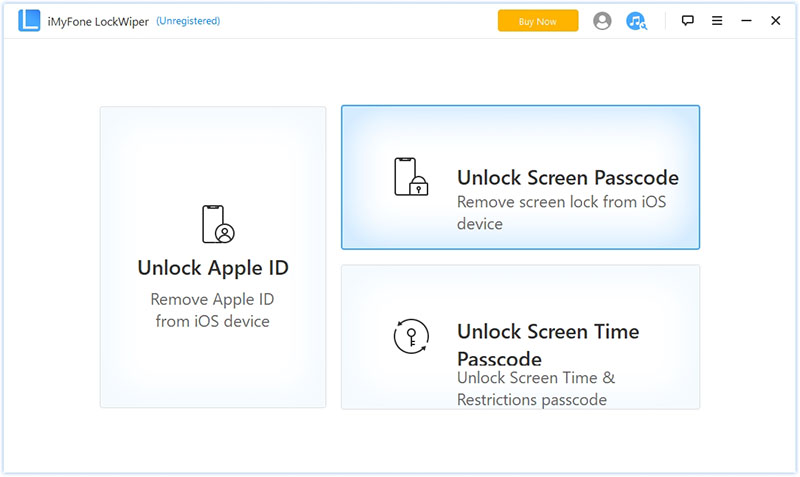
2. Next, connect your iPhone/iPad to your computer via a USB cable. Once your device is connected successfully, select the “Start” option to begin the process.
3. Select the basic information that relates to your devices such as system version and device model, then click “Start”. The download process might take sometimes, so be patient.
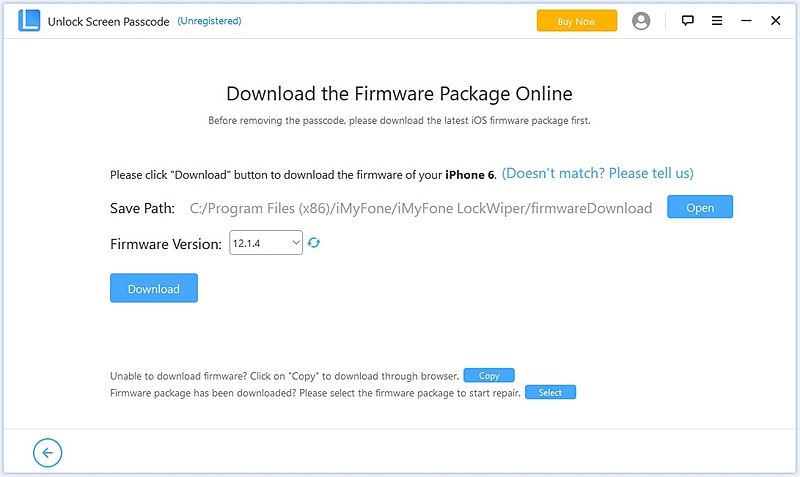
4. Upon completion of the download process, tap on “Unlock Now”. The toolkit will prompt you to confirm your choice. Do this by inputting the code displayed on the interface, then hit the “Unlock” button to continue.
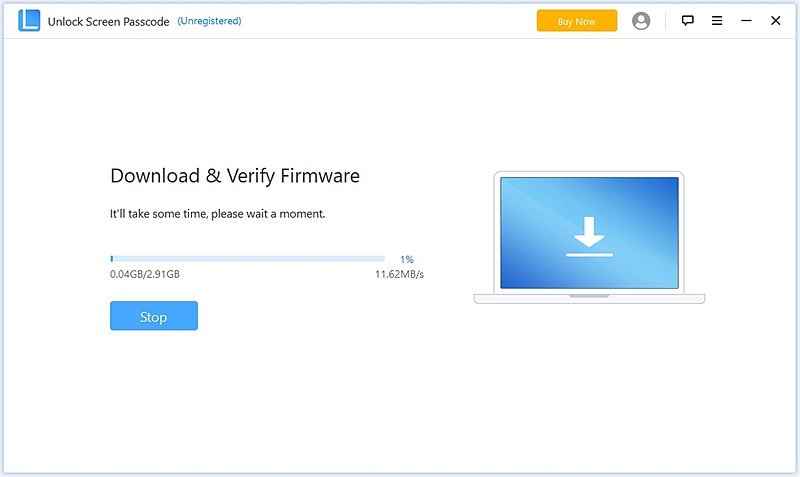
5. The toolkit will try to unlock your device and once it’s done. It will display a message informing you that your lock screen is removed completely.
6. Finally, you can disconnect your iOS device and use it once more.
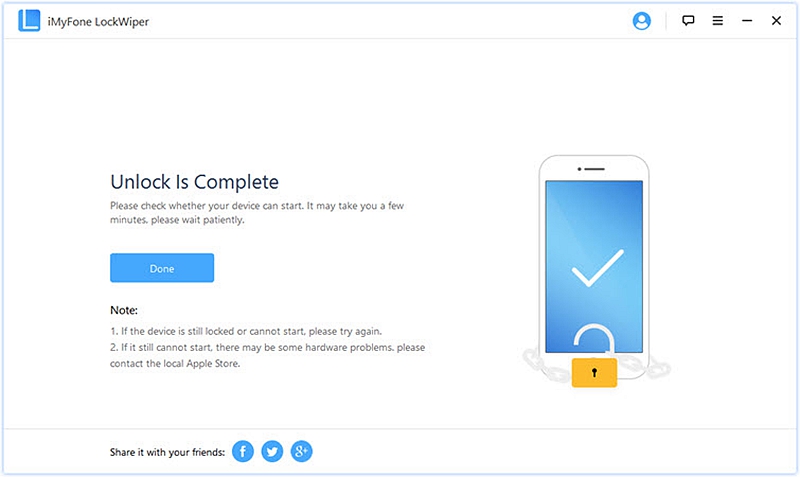
Find My iPhone is a new feature introduced by apple developers to enable users to locate their devices remotely. It’s linked to your iCloud account, therefore knowing your iCloud credentials is very important.
To unlock your iPhone/iPad device using Find My iPhone feature follow the steps below:
1. Visit the iCloud official website and log-in to your iCloud account using your Apple ID and password. Ensure your log-in information is same to that used with your iOS device.
2. On the iCloud welcome screen, click on the “Find iPhone” option.
3. Next, tap the “All Device” button and choose your iPhone or iPad.
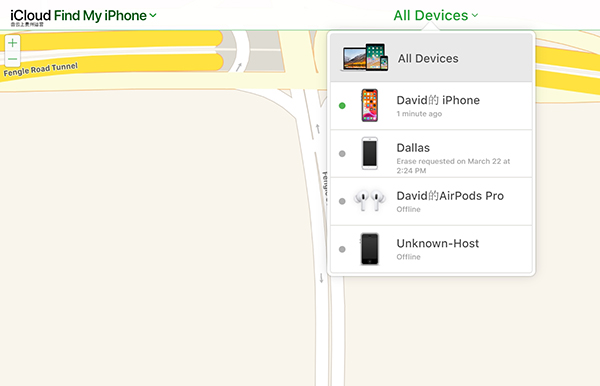
4. The interface will then display your iOS device and all the other options related to it. Hit on the “Erase iPhone” option to unlock your device.
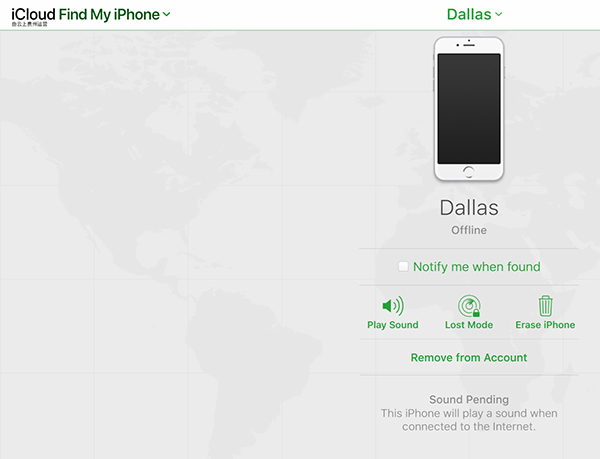
5. Confirm your selection and be patient as your iPhone/iPad is reset. Once the process is complete, your device will not have any password, and you can access it.
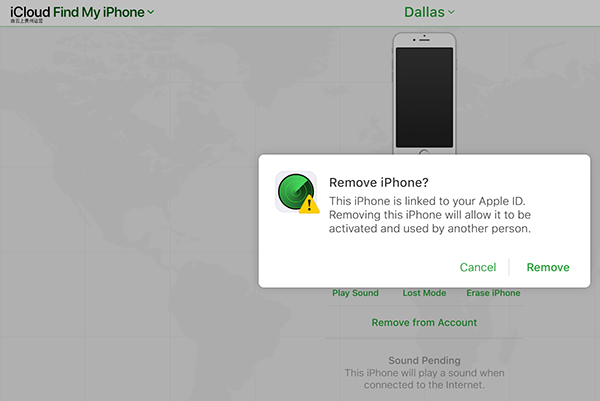
You can easily use the iTunes feature to restore your iPhone/iPad if previously you had synced your device with iTunes on your computer. Even without your password, you can still backup your recent additional data to your iOS device by connecting to the same computer.
If you ever need the backup, you can just restore it to your device by copying it onto the IOS device with iTunes.
Here are Apple’s official steps to restoring an iPhone with iTunes:
1. Connect your iPhone/iPad to your Mac or Windows PC (that was previously synced to your iOS device).
Note: If iTunes cannot connect your device and ask you to unlock iPhone and trust the computer, you can boot your iPhone into Recovery Mode to bypass this process.
2. Go to iTunes, and select the iPhone in the “Devices”. Then, at the top of the screen, choose “Summary”.
3. Next, tap “Check for Update”. iTunes usually informs you of the availability of updated software versions of iPhone/iPads.
4. Hit Restore and follow the on-screen instructions to complete the restoration process.
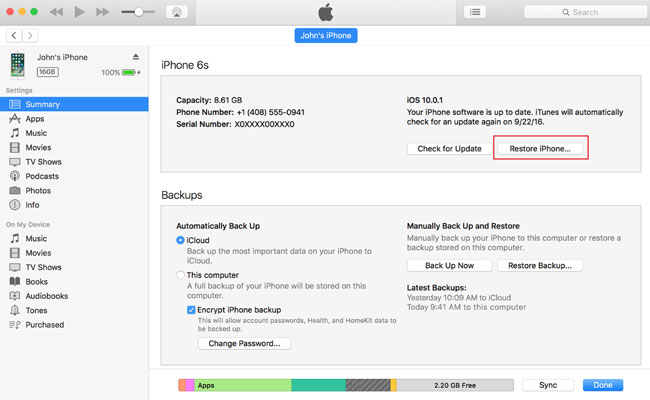
5. When prompt by the iOS assistant to set up your iPhone, select “Restore from iTunes backup”.
Choose your iOS device in iTunes and select the most recent backup of your device.
After this process, your device will be restored and all your data re-synchronized, but it will not have the password anymore.