iPhone Screen Time is designed with useful characteristics and settings, this feature can help parents control their kid’s experience and also block access to things they are not yet ready for. Apart from helping the kids, it can also help you regulate yourself. Although It can be very bugging when it blocks all the essential apps you work with.
Nevertheless, If you forget your screen time passcode, it might be difficult to get it back. This article will address how you can remove the Screen Time Passcode when it becomes a hindrance to your day-to-day activities or when you forget its password.
How to remove iPhone screen time if you remember the passcode
How to remove iPhone screen time if you forgot the passcode?
How set up Screen Time for your child’s device?
Disabling an iPhone screen time feature is easy if you have your four-digit password. However, note that all your previous screen time reports will get lost.
The following steps will direct you on how to remove an iPhone Screen time feature:
· On your iPhone’s menu, find “Settings “and tap on it.
· Navigate and find “Screen Time”, then click it.
· Scroll to the bottom and tap “Turn Off Screen Time”.
· Finally, click the” Turn off Screen Time” option to confirm and input your screen time passcode.
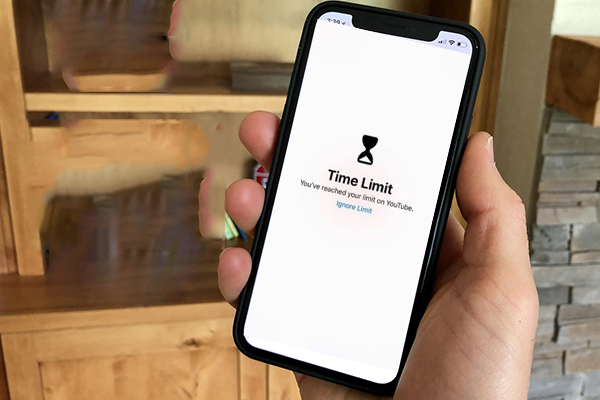
If you have forgotten your screen time passcode, you can bypass it by using the best iPhone passcode Unlocker- FORecovery iPhone Unlock. It’s customized to remove Screen Time passcode causing no data loss.
Here are the steps of removing an iPhone Screen Time Passcode:
1. Download, install and launch the passcode unlocker, then click the “Unlock Screen Time Passcode” option.
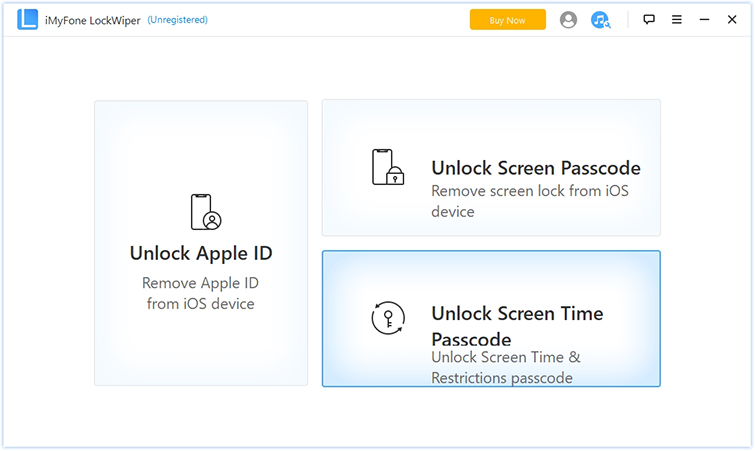
2. Using a USB cable link your iPhone to your PC. Then, hit “Start to Unlock” to initiate the process.
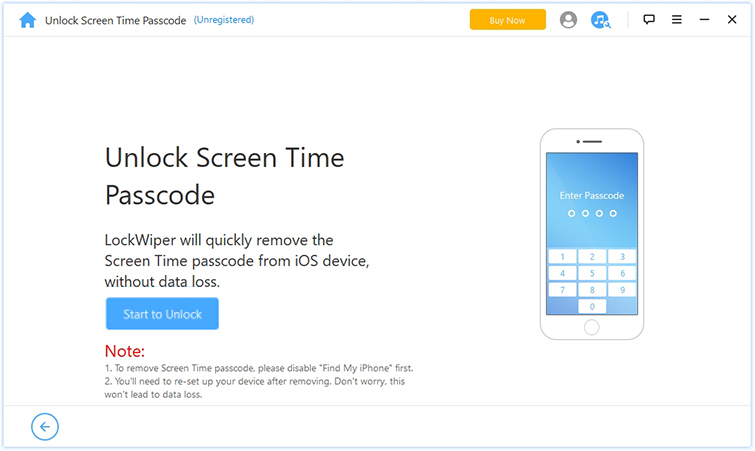
In a few minutes, the toolkit will unlock your iPhone device Screen Time Passcode.
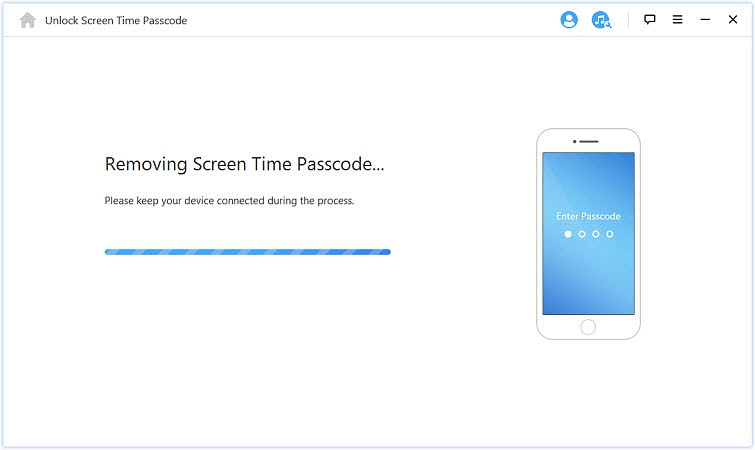
Apple’s screen time features give the user a better description of how their child are spending their time on smartphone. Also, it limits the period your child spends on specific apps. The whole purpose of this feature is to mitigate how devices mobile companies design phones to be addictive, through creating new digital rehabilitation features.
The screen time report gives you an overview of how your kid has been spending your time on iPhone in a day, week, or even month. From the reports, you can extract more specific information like how much time are they spending on certain apps, or even see how often they pick up their device in an hour.
1. Set up through Family share
Setting up Family share allows you to create an Apple ID for your kids. Also, all the other family members can share their apps, music, books, and videos. You can set up Screen Time for every family individual according to their lifestyle and desire. If you switch on purchase sharing, you will be prompt to confirm purchases initiated by other family members you invite; verify the payment mode on file.
To set up family sharing:
• Open setting, then go to your name.
• Click “Set Up Family Sharing”, then hit get started.
• Follow the instructions on the screen set up and invite your family members.
2. Set up directly child’s iPhone
Unlike family sharing where a child can receive an Apple ID, the direct method allows you to set up Screen Time directly to your child device.
Here is how you can do it:
• Go to “Settings” and launch it.
• Click on “Screen Time” to see the options the Screen Time feature provides. Then, hit continue.
• To set up Screen Time on your child’s device, click on “This Is My Child iPhone/iPad”
• Click “Start” and choose a ‘Start Time”.
• Hit “Start” again and select the “End” time. Then, click “Set Downtime” to save the changes.
• Set up your child’s “Apps Limits”.
• Review the content and privacy controls, then click “Continue”.
• Using the numeric keyboard, create a 4-digit Parent Passcode. Then re-enter the password again.
There you have it! If you ever wish to make any changes, just open Screen Time and enter the password, then you will be good to go.