The fact that the information was on the lock screen meant that anyone could get a glimpse of any message received when they looked at the phone lock screen. This defeats the purpose of the lock screen in first place, which is to prevent access to the personal and sensitive contents of your phone. To mitigate this, the smartphone platforms: Android and iPhone gave the user, the power to change the notification settings. The user can choose whether to hide: previews for notifications from all apps, previews for notifications for specific apps or to completely remove notification display entirely from the lock screen.
The process of activating this wonderful feature is quite simple and you’ll be given a step-by-step guide on how to achieve it on Android and iPhone platforms.
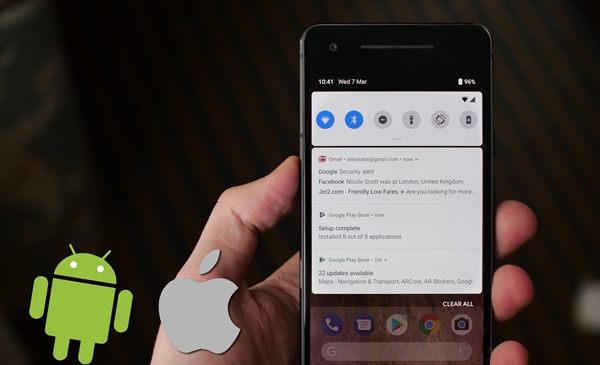
How to hide notification on iPhone lock screen
How to hide notification on Android lock screen
On the iPhone however, the user needs to designate an app as ‘sensitive’ to the notification content to be hidden. It was previously not available for the third-party applications but on iOS 11 it is. The user can achieve this by choosing ‘sensitive’ as the designation of the application they seek to hide notifications.
This is how:
– Go to the setting app and tap on the notifications option.
– When it opens, there is an option marked ‘show previews’ at the top. Change that setting to ‘when unlocked.’
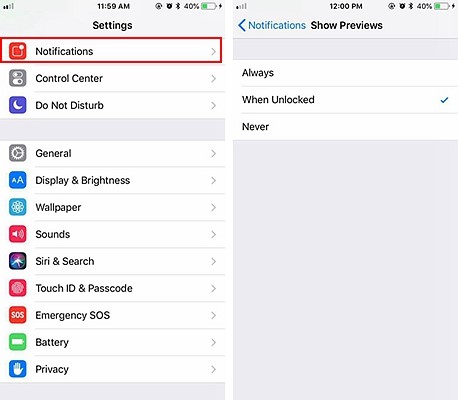
The phones notifications are thus hidden until the phone is unlocked.
Even after going through the process detailed above. The user can still change the option for specific applications. For example, to allow previews for other apps and restrict them for sensitive apps like App Store. This is how:
– Go to the setting app, then tap on the notifications option to open it.
– Find the application whose setting you want to change in the list.
– When it opens, there is an option marked ‘show previews’ at the bottom area of the screen. Tap it.
Change the setting to whichever you prefer: ‘when unlocked’.
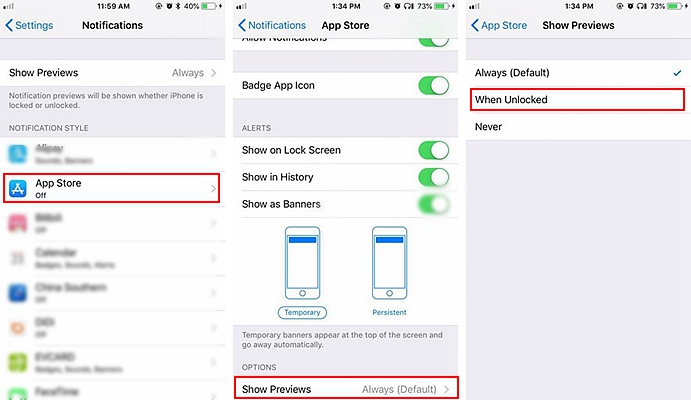
Please remember that if you do not change any of these settings, then the defaults settings – ‘always show previews’ will be applied to all the applications.
You have to repeat this process for all apps whose notifications you wish to remove from the lock screen. You can choose whether the notifications will appear in the banner or as badges on the application’s icon or in the history.
Even after all this, someone can still see that you got a notification from certain applications. So for those who want to go further, and make sure that the snoops do not even know you got a notification from anywhere at all, here is how:
– Go to the setting app, tap on the notifications option to open it.
– There is an option marked ‘show previews’ at the top. Change the option of selecting ‘never’ and disable the notifications completely even when the phone is unlocked.
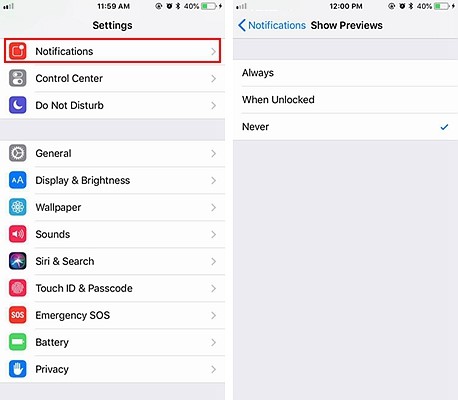
To be able to initiate this process, it is required of you to set up lock screen security using either pattern or PIN among others. For Android devices, the words used and the location of the items may be a little different but the process will be similar for devices of this generation. The biggest variation in this process is the Samsung Galaxy devices.
For the Samsung phones, these options are located in the security section of the settings menu. Here are the steps:
Step 1. Open the settings menu. Scroll down to the ‘lock screen and security’ option.
Step 2. Find the item titled ‘notifications on lock screen.’ Tap it.
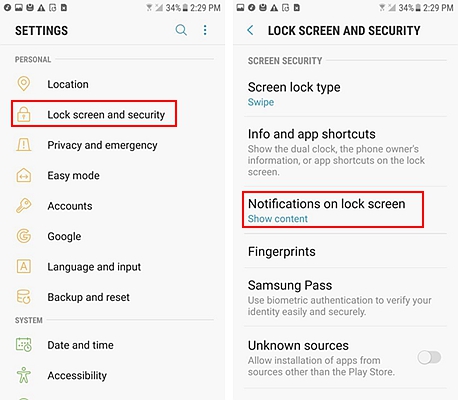 Step 3. Find ‘content on lock screen’ and tap it. This will reveal a drop-down menu with ‘hide content’, ‘show content’ and ‘do not show notifications.’
Step 3. Find ‘content on lock screen’ and tap it. This will reveal a drop-down menu with ‘hide content’, ‘show content’ and ‘do not show notifications.’
Depending on what you select, you can now see the results on your lock screen.
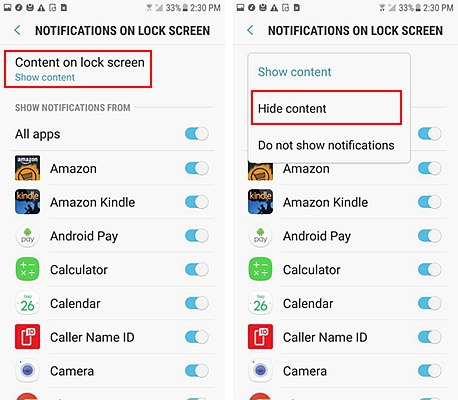
Step 1. Open the settings menu. Tap on ‘sound & notification’ item.
Step 2. A variation in words can be seen, from this point, across different devices. Look for ‘when a device is locked’ item for a nexus device and ‘lock screen’ for LG devices to name a few. Tap it.
Step 3. A list will appear showing ‘show all notification content’, ‘hide sensitive notification content,’ and ‘no not show notifications at all’ items.
You’ll not be able to see the notification content or vice versa depending on your selection.
Hiding sensitive information is essential, especially in the era where information is highly valued. It helps to be able to keep off the nosey people. So being able to decide whether you want notifications visible or not is an essential step in giving the user a sense of privacy.