Imagine this scenario: you’re in a crucial board meeting. The deals are being set on stone and the opinions are fired across the room. The air reeks of professionalism and seriousness, and just at that moment your phone had to vibrate gaily with its ring tone. Perhaps your face would be flushed red or crimson red, depending upon how embarrassing your ring tone is. As everyone turns to glare at you, you know you’ve just marred your dignity slightly.

If you can relate to this as a Galaxy Note 9 owner, and also as someone who finds this situation absolutely mortifying, then calm down, we’ve got the right solution for you.
One of the greatest gifts that comes with Galaxy Note 9 is its ‘Do not Disturb’ mode (DnD). This phone is popularly owned by those in the professional field who have got meetings and conferences scheduled one after another. So it does make sense as to why the ‘Do not disturb’ mode in Note 9 is so beloved to its owners. Basically, if you are someone who prefers absolutely no distractions while at work, or school, or while sleeping, then this option is just made for you.
This article will guide you towards enabling the option.
Step 1: Turn on Do Not Disturb Mode
Turning on the DnD is simple. All you need to do is swipe down the notification bar, now tap the Settings gear, tap on that, and tap on ‘Sounds and Vibrations’ from the list displayed on your screen. Now you’d see another list of options, there you’ll find a toggle that says ‘Do not Disturb’. All you need to do is tap the toggle and turn it on.
Now that you have turned it on, tap the ‘do not disturb’ option and you’ll see a plethora of options. Sounds, vibrations, notifications, incoming calls, messages, events etc.
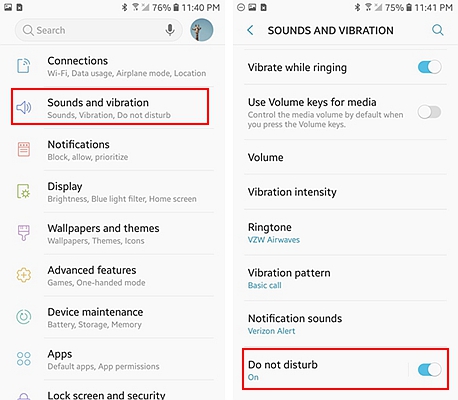
Basically, turning on the DnD option is to prevent any sort of disturbance. That means, by default, it switches off the notifications, i.e., when you swipe down the panel, then you’ll not be able to see any new notification pop up. Also your alarm sounds and incoming calls would be muted.
The mode will prevent you from receiving any calls at all by default, also your event reminders would be turned off.
However, these options are not set on stone, so you can choose to alter the options.
And all that begins with scheduling the DnD mode on your Note 9.
Step 2: Scheduling
You can enable the Do not Disturb mode by scheduling.
That is, some may prefer for their phone to be completely muted throughout the night, or until they get through a meeting.
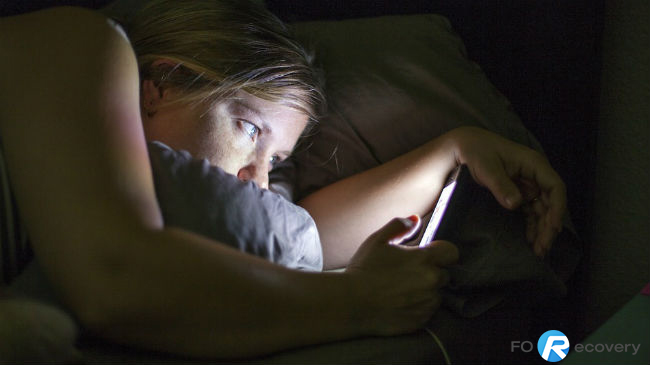
When you tap on the Do not Disturb mode after switching the toggle on, you can see the following options:
‘Turn on as scheduled’ and ‘Allow exceptions’.
Tap on the ‘turn on as scheduled’ and set your DnD schedule, whether you want it only on a few days, or on that particular day, or at what time you’d want the DnD mode to begin. If you’re starting the meeting at 10 am and ending it at 4 pm, then you can schedule the mode for the time period. You can alter the timings according to the situation.
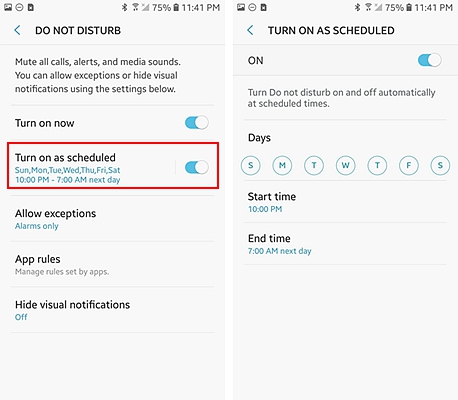
Step 3: Allow Exceptions (Allow incoming calls from specific contacts)
Under ‘Allow exceptions’, you can alter the default settings. Perhaps, you’d want a few calls to come through, or meeting reminders to pop up no matter what. It might not be great to miss a few calls from the close ones when there’s an emergency, hence the provision of this option.
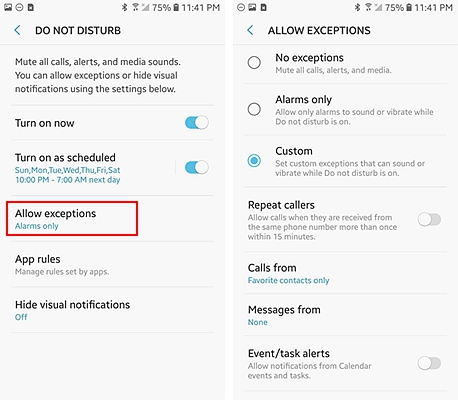
If you want to allow incoming calls from specific contacts, click on those contacts and add them to your exception list. Under the ‘Allow Exceptions’, you’ll see ‘Calls from’ option that displays the contacts you’d still want to receive call from even while in DnD mode.
You can also allow certain events, reminders, apps and messages to come through when your Note 9 is on ‘Do not disturb’ mode.
The DnD is a great feature that prevents one from using their phones on an impulse, or getting distracted. For better concentration, and better sleep, enable the ‘Do not disturb’ mode and make sure that you schedule it!